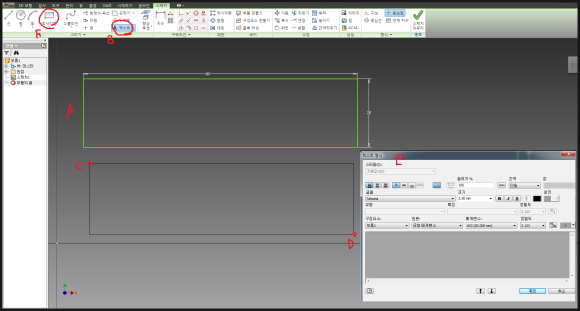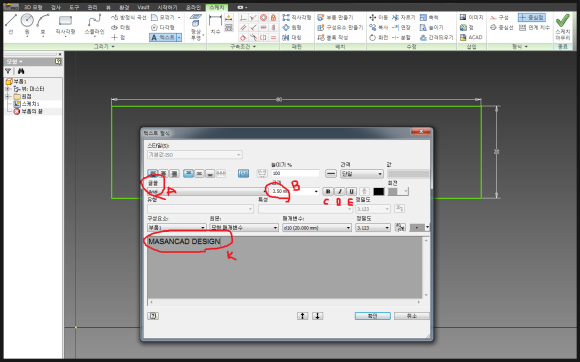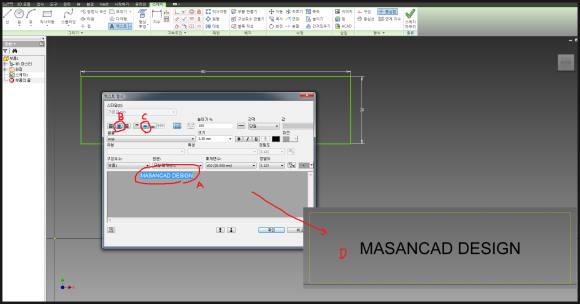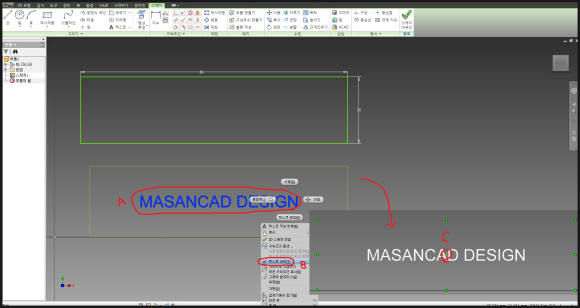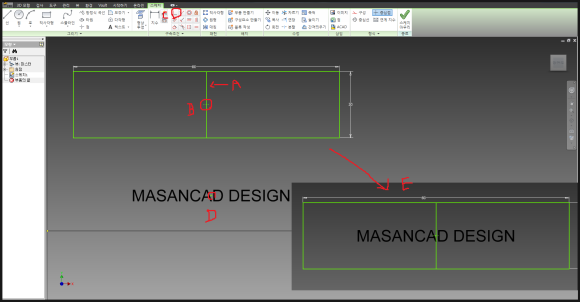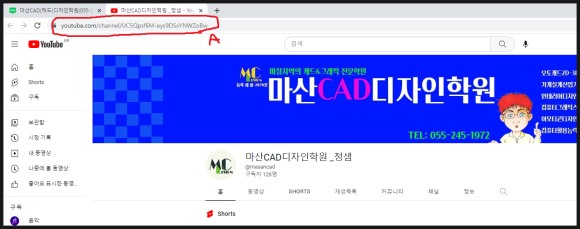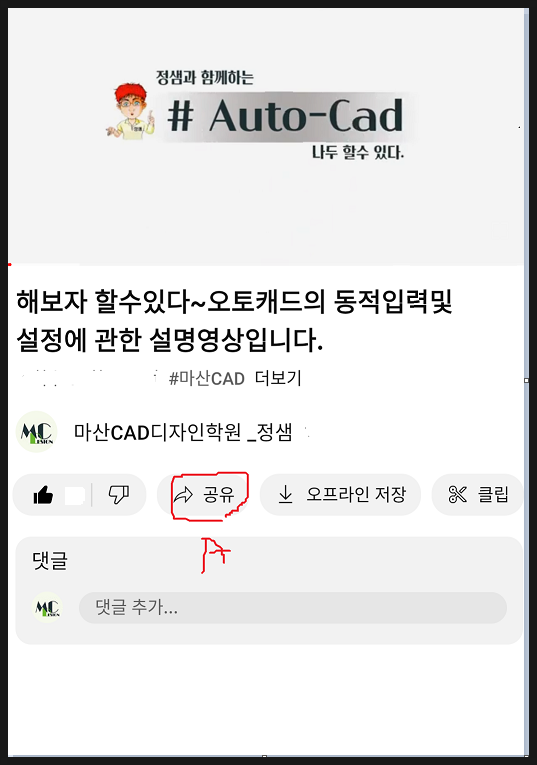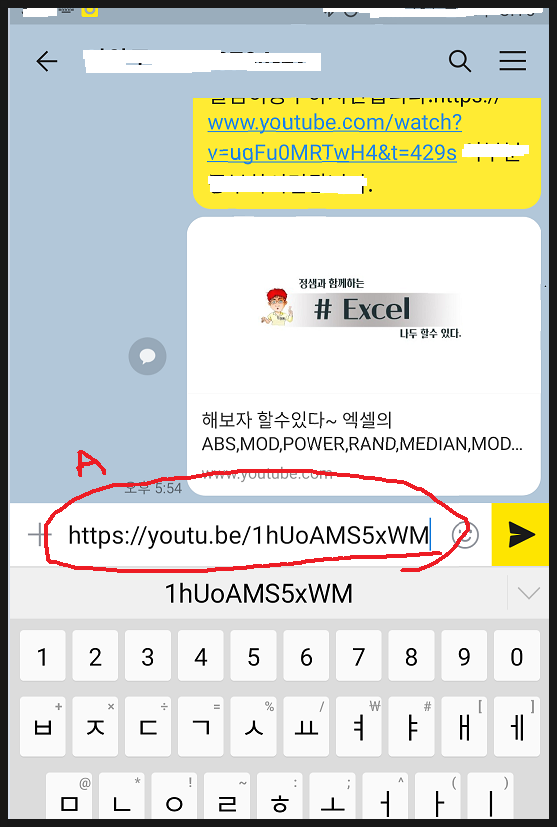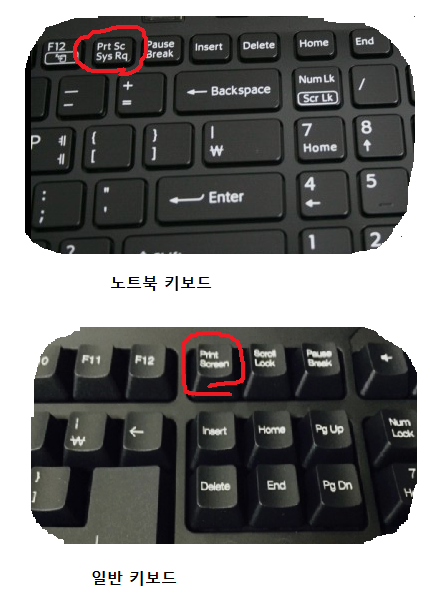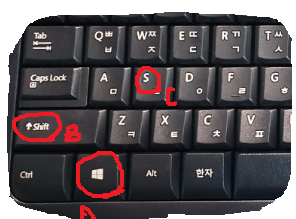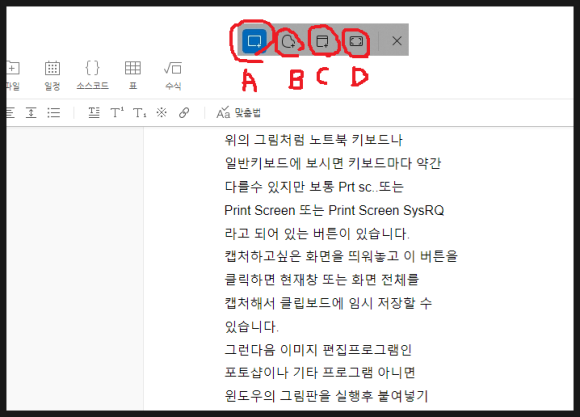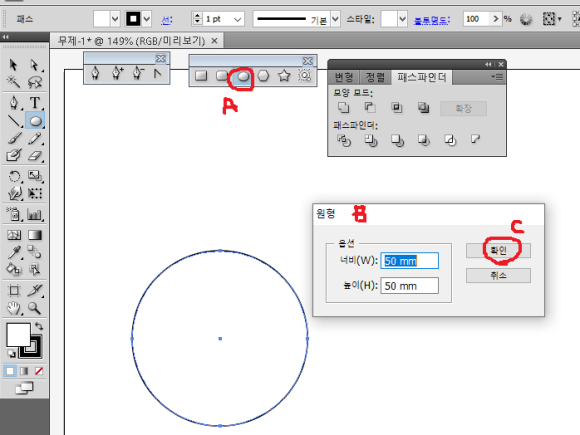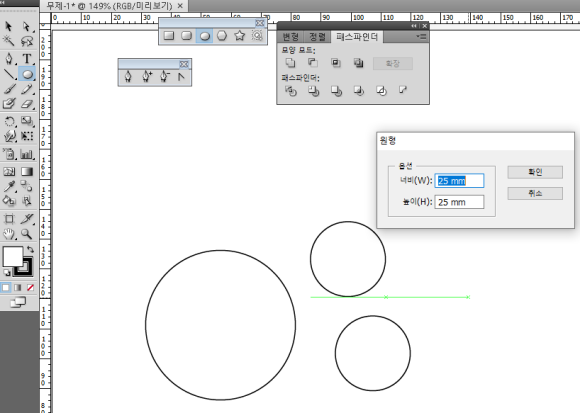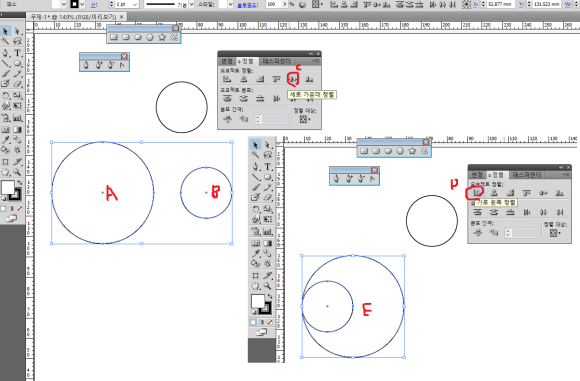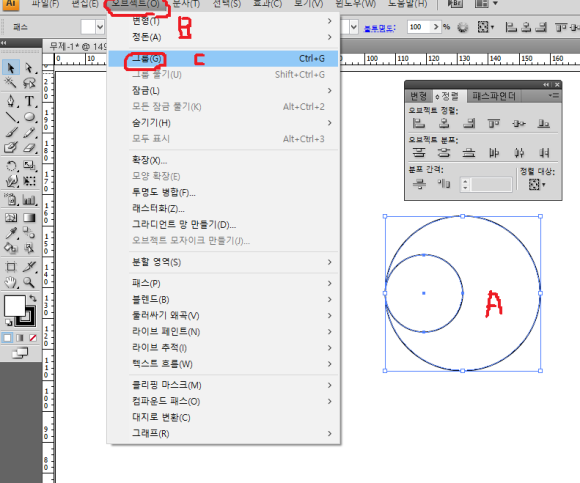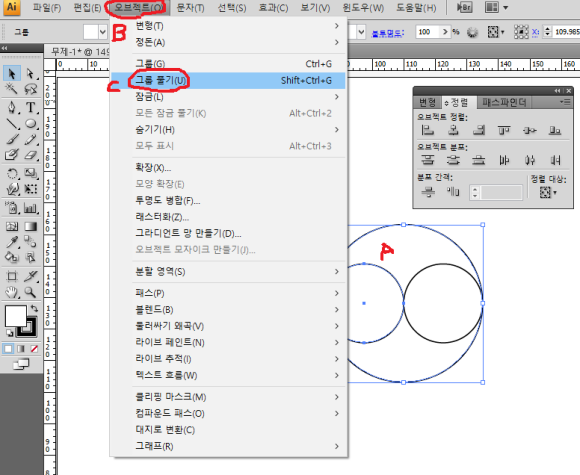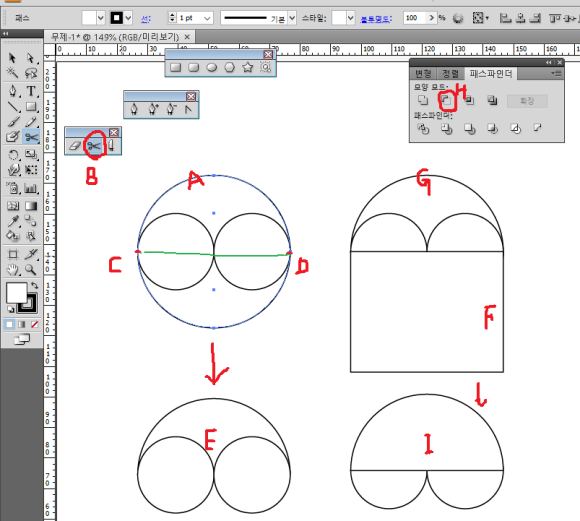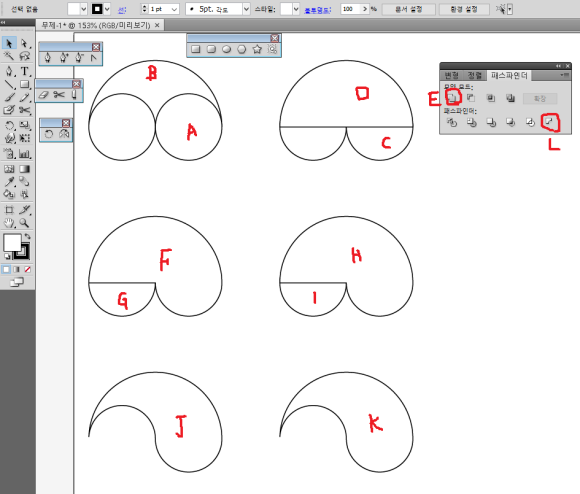|
| 구독신청~ 알림설정~ 좋아요. 감사합니다. |
방법이 몇가지가 있는데. 이 방식들의 확대,
축소하는 방향을 바꾸는 방법에 대해
알아보겠습니다.
화면을 확대,축소하는 대표적인 예로 단축키
F3을 이용하는것과 그냥 마우스 휠을이용
하는 방식이 있습니다.
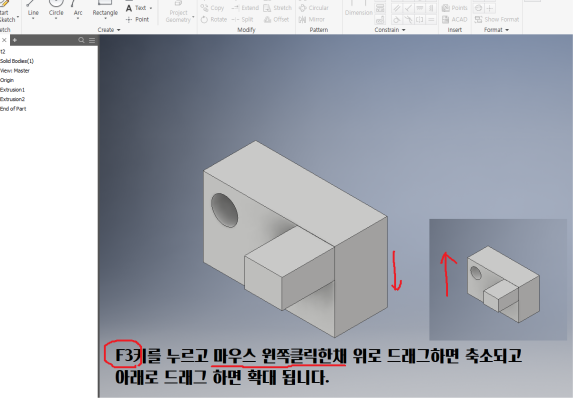
위의 그림은 확대,축소시 F3키를 누르고
화면의 빈공간을 클릭 후,클릭한 채로 위,
아래로 드래그 하는 방식입니다.
보통은 인벤터에서는 F3키를 누르고 화면
빈공간 클릭 한채로 위로 드래그하면 화면이
축소가 됩니다. 오토캐드하고 정 반대죠.
그래서 오토캐드를 오래 하신분들은 많이
어색해 하실겁니다.

F3키 사용없이 그냥 마우스 휠을 이용할때도
화면에 커서를 가져가서 마우스 휠을 앞으로
밀어버리면 축소가 되고 반대로 당기면 확대가
됩니다. 이또한 오토캐드하고 반대입니다.
그래서

인벤터 메뉴의 도구(A)클릭하고
응용프로그램옵션(B)을 클릭하면
응용프로그램 옵션창이 뜹니다.
여기서 화면표스(C)를 클릭하면 창 하단부분에
방향반전 항목(D)에 체크를 해주면 됩니다.
그리고 적용(E)를 클릭하고 확인 후 창을
닫으시면 됩니다.
기본값은 체크가 해제되어 있습니다.
이렇게 한후 F3단축키를 이용하던지
아니면 그냥 마우스 휠을 이용하던지
해보면 오토캐드와 동일하게 화면에서
위로 밀면 확대되고 아래로 당기면
축소되는 것을 알수 있습니다.
즉 화면 확대,축소하는 방향이 처음과
바뀌어 있는것을 알수 있습니다. 이렇듯이
오늘은 사용자에 맞게 휠방향에 따라
ZOOM기능, 즉 화면을 확대 축소하는 방향을
바꾸는 방법에 대해 알아 보았습니다.
-감사합니다.-