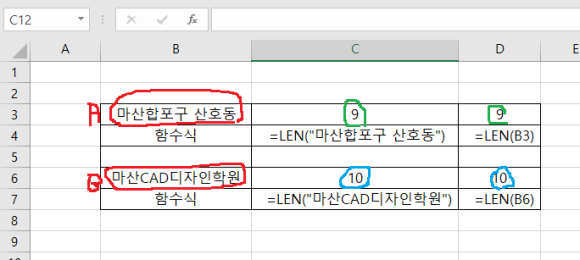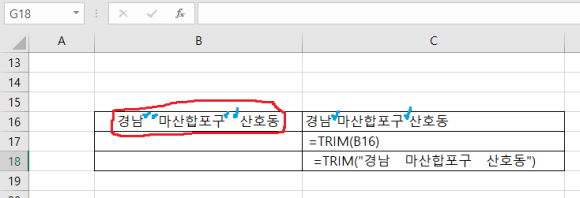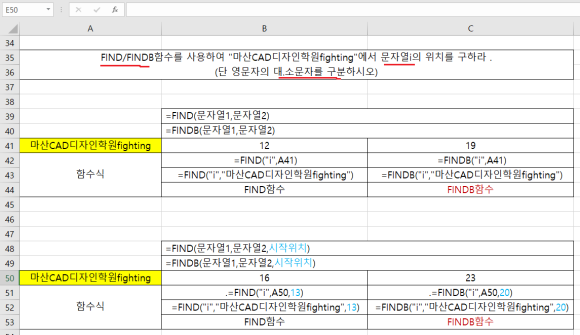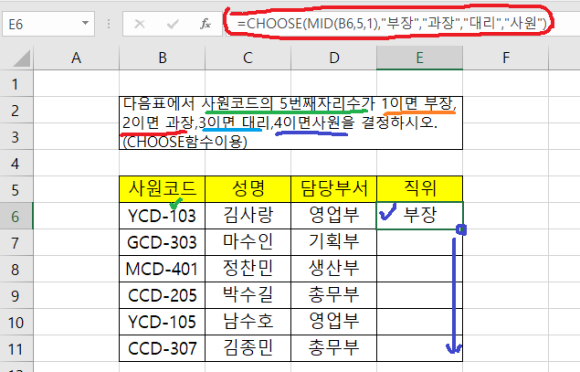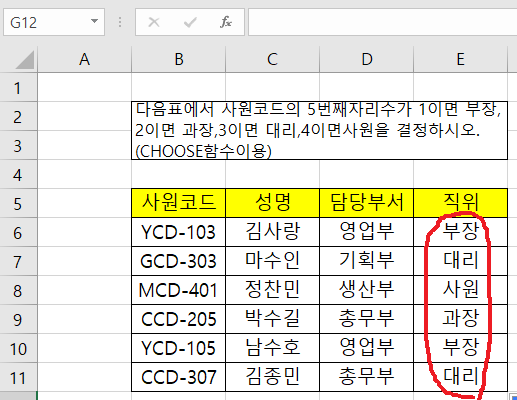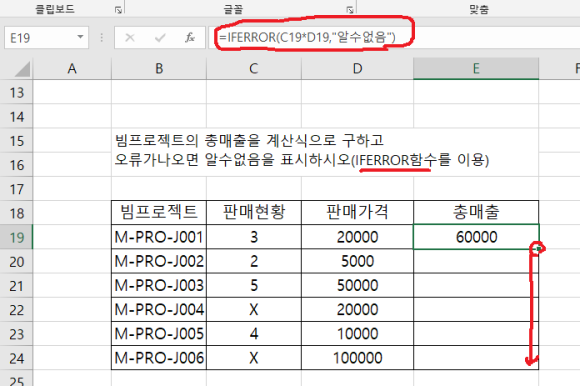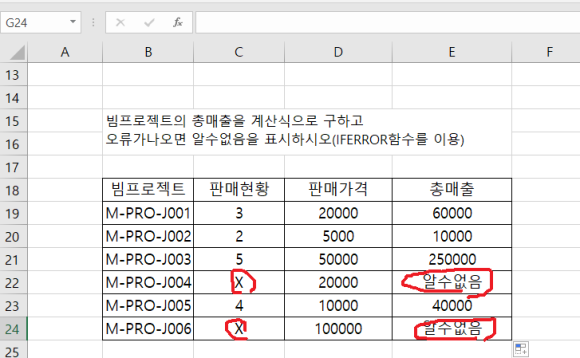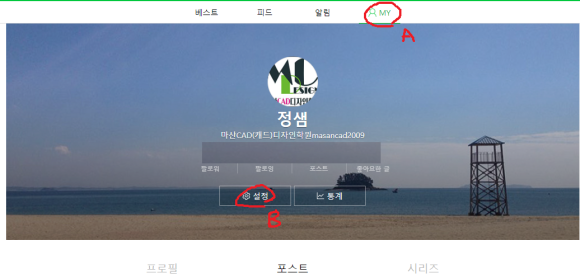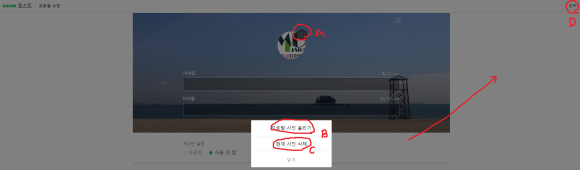|
| 구독신청~ 알림설정~ 좋아요. 감사합니다. |
명절 연휴 잘보내셨나요?
오늘은 엑셀의 수학함수인 ABS함수,
MOD함수,POWER함수,RAND함수와
통계함수인 MEDIAN,MODE함수에
대해 알아보겠습니다.

먼저 ABS함수에 대해 알아봅겠습니다.
ABS함수는 숫자의 절대값을 나타냅니다.
따라서 =ABS(-25)또는 데이터위치를
셀주소로 하면 =ABS(B4)하면 결과는
25가 나타납니다.
절대값이므로 항상 양수값
입니다. 다음은 MOD함수에 대해
알아보겠습니다.
MOD함수는 수1을 수2로 나눈 나머지를
나타냅니다. 따라서 =MOD(20,7) 또는
셀주소로 =MOD(B5,D5)하면 나머지값이
6이므로 함수 결과는 6이 나타납니다.
다음은 POWER함수에 대해 알아
보겠습니다.
POWER함수는 수1을 수2만큼 거듭제곱
한 값을 나타냅니다. 따라서
=POWER(3,3)또는 =POWER(B6,D6)
하면 3*3*3의 의미 이므로 27 이
나타납니다.
다음은 RAND함수에 대해
알아보겠습니다.
RAND함수는 0과1사이의 난수를 나타
냅니다. 나타나는 값은 고정값이 아니라
계산시마다 새로운 숫자가 나타납니다.
따라서 =RAND()하면 위의 그림에서는
0.421741이지만 값이 고정이 아니므로
수시로 변하는 값을 표현합니다.
다음은 MEDIAN함수에 대해 알아
보겠습니다.
MEDIAN함수는 숫자들의 중간값을
나타냅니다. 따라서
=MEDIAN(10,20,30) 또는
=MEDIAN(B10:D10)하게되면 중간값인
20을 결과값으로 나타내게 됩니다.
다음은 MOD함수에 대해 알아
보겠습니다.
MODE함수는 숫자들의 빈도가 가장
높은값을 나타냅니다. 따라서
=MODE(25,30,25) 또는
=MODE(B11:D11)하게되면 가장
빈도수가 높은 25값을 결과값으로
나타내게 됩니다.
이렇게 오늘은 간략하게 엑셀의 수학함수
인 ABS함수,MOD함수,POWER함수,
RAND함수와 통계함수인 MEDIAN,
MODE 함수에 대해 알아보았습니다.
-감사합니다.-