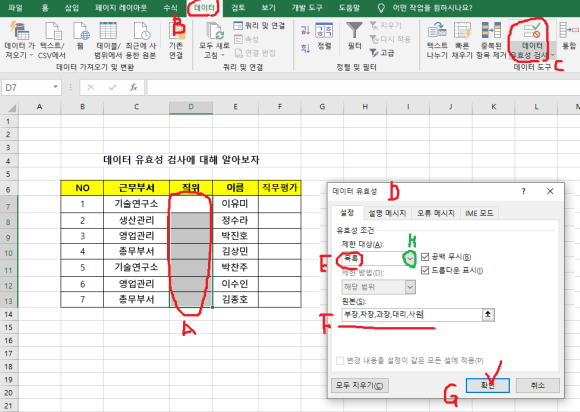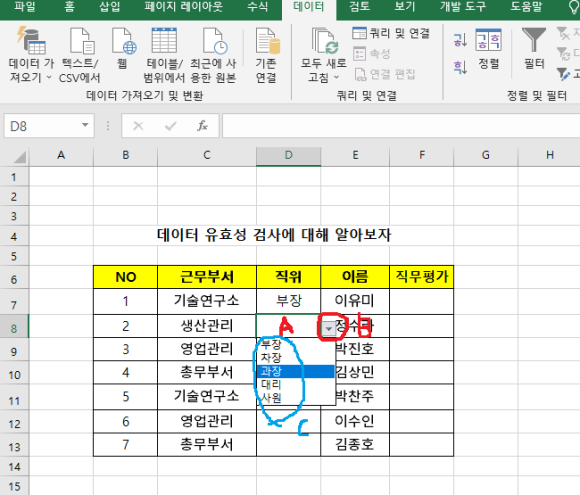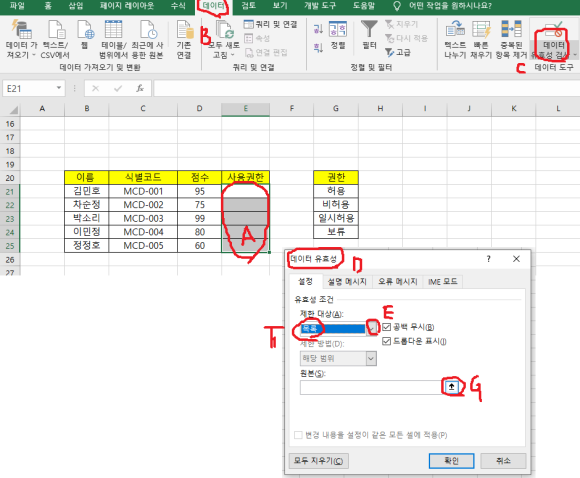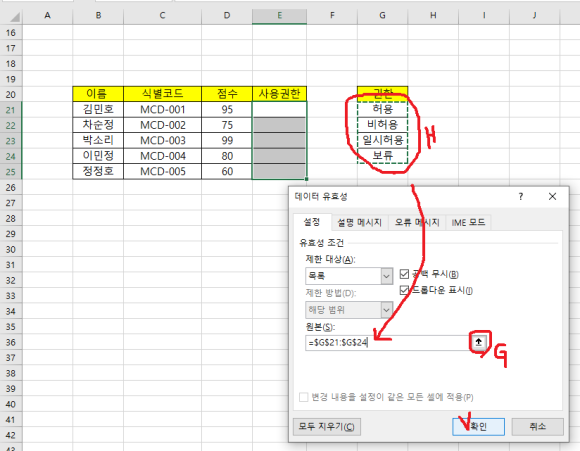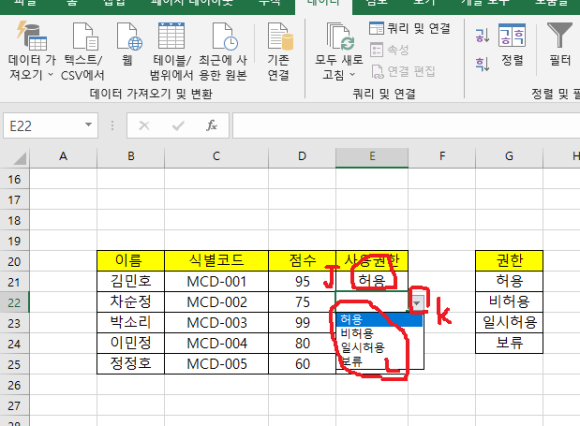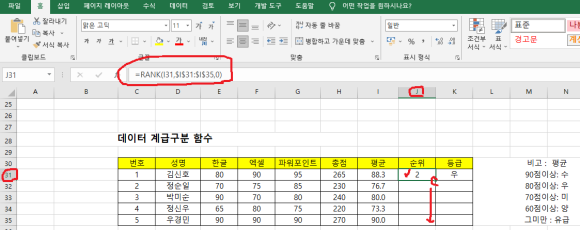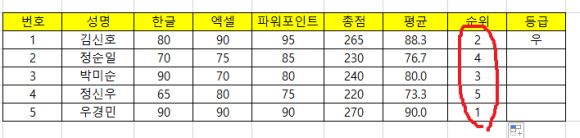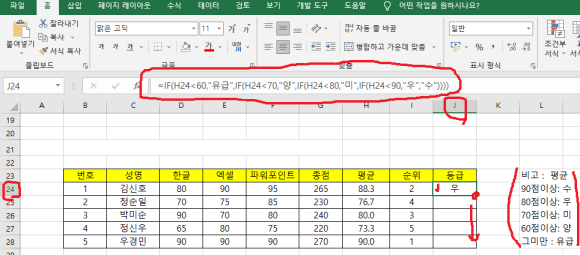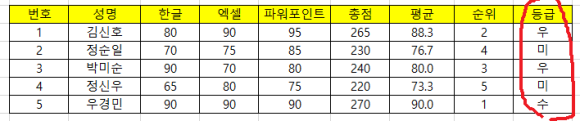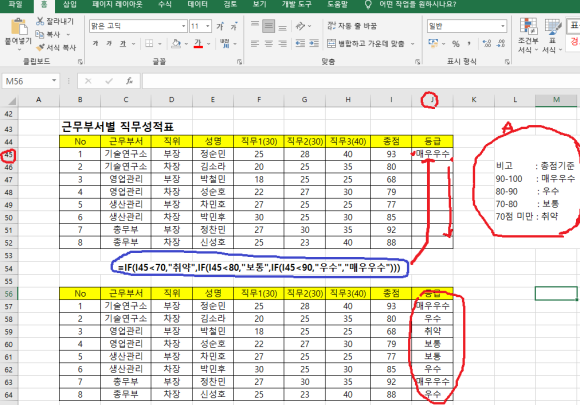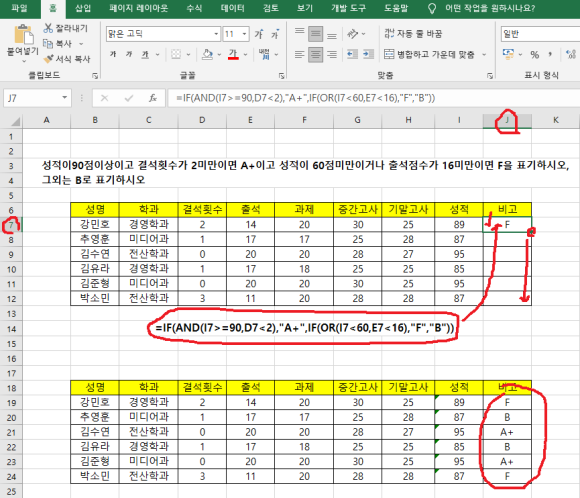|
| 구독신청~ 알림설정~ 좋아요 감사합니다. |
오늘은 가로로 된 범위에서 값을 참조하여
다른 항목의 값을 반환하는 HLOOKUP 함수
와 세로로 된 범위에서 값을 참조하여 다른
항목의 값을 변환하는 VLOOKUP함수에
대해 알아보겠습니다. 먼저 HLOOKUP함수에
대해 살펴 보면 기본함수식은
= HLOOKUP (찾을값, 참조범위, 행번호, 일치옵션)
입니다. 여기서 찾을값은 참조범위의 첫행에서
찾을값 이며 참조범위는 자료를 찾을 표 또는
범위가 됩니다. 행번호는 조회할 범위에서 일치
하는 조회값이 첫행에 있을 경우, 몇번째 행에
있는 항목을 반환할지 지정하는 행번호이며
일치옵션은 선택항목이 정확히 일치(0, FALSE)
또는 유사일치(1, TRUE) 할지를 결정하게 됩니다.
기본값은 '유사일치'인데 이 일치옵션에 따라
변환하는 값의 오류가 나는것을 알수 있습니다.
글로 적으니 어렵게 느껴지시죠. 예시를 통해
한번 보시면 그리 어렵지 않을듯 합니다.
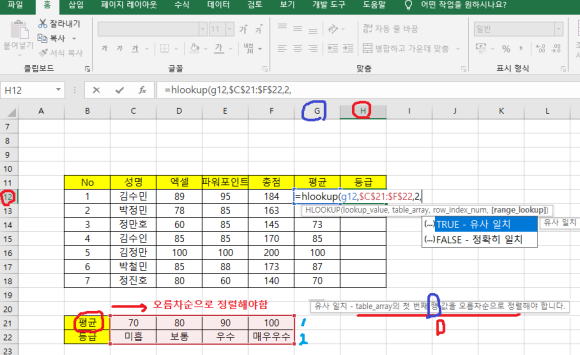
일단 평균값을 이용해 그 평균에 따른 등급을
구할것이므로 먼저 등급을 구할 H12셀을
클릭후
=HLOOKUP(G12,$C$21:$F$22,2,TRUE)을
입력후 엔터를 칩니다. 여기서 G12셀값의
평균점수가 찾을값이고 C21:F22까지가 참조
범위입니다. 참조범위는 반드시 첫번째 행값을
오름차순으로 먼저 정렬해야 합니다. 또한
참조 범위는 고정이어야 하므로 범위지정 후
F4를 눌러 절대참조로 바꾸어야 합니다.
그다음 행번호 입력시 찾을값이 있는
즉 미흡,보통..이 있는 행번호가 2행이라 2값을
입력 합니다.마지막에 뜨는 유사일치와 정확히
일치값을 결정해햐 하는데 유사일치는
TRUE값을 넣거나 1을 입력하면 됩니다.
정확한 일치는 찾을값과 정확히 일치하지
않으면 오류를 표시하므로 현재 위 표에서는
찾을값이 있는 평균이 70,80,90,100 이런
값이고 기준평균값에서는 92,82,73,85,,,
이런 값이므로 정확히 일치를 사용하면
안됩니다. HLOOK함수는 참조할 데이터가
가로방향 즉 행방향으로 되어있습니다.

따라서 유사일치를 선택하시면 위와 같은
등급을 구하실수 있습니다.
다음은 VLOOKUP함수에 대해 알아보겠습니다.
VLOOKUP함수는 기본 함수식은
= VLOOKUP (찾을값, 참조범위, 열번호, 일치옵션)
입니다.
여기서 찾을값은 참조범위의 첫열에서 찾을값
이며 참조범위는 자료를 검색할 표 또는 범위가
됩니다. 열번호는 조회할 범위에서 일치하는
조회값이 열에 있을 경우, 몇번째 열에 있는
항목을 반환할지 지정하는 열번호이며 일치옵션
은 선택항목이 정확히 일치(0, FALSE) 또는
유사일치(1, TRUE) 할지를 결정하게 됩니다.
기본값은 '유사일치'입니다.
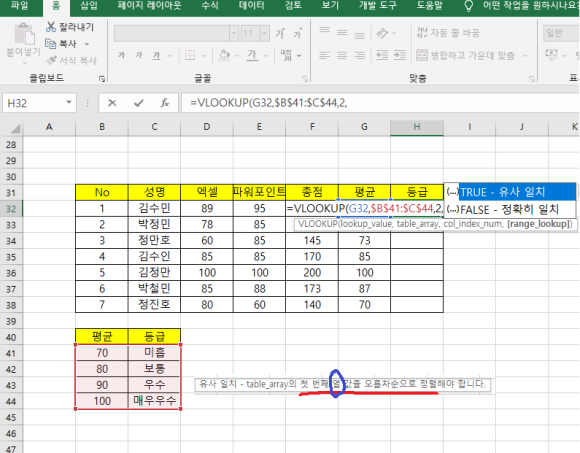
일단 평균값을 이용해 그 평균에 따른 등급을
구할것이므로 먼저 등급을 구할 H32셀을 클릭후
=VLOOKUP(G32,$B$41:$C$44,2,TRUE)을
입력후 엔터를 칩니다. 여기서 G32셀값의
평균점수가 찾을값이고 B411:C44까지가 참조
범위입니다. 참조범위는 반드시 첫번째 열값을
오름차순으로 먼저 정렬해야 합니다. 또한
참조 범위는 고정이어야 하므로 범위지정 후
F4를 눌러 절대참조로 바꾸어야 합니다.
그다음 열번호 입력시 찾을값이 있는
즉 미흡,보통..이 있는 열번호가 2열이라 2값을
입력 합니다.마지막에 뜨는 유사일치와 정확히
일치값을 결정해햐 하는데 유사일치는
TRUE값을 넣거나 1을 입력하면 됩니다.
정확한 일치는 찾을값과 정확히 일치하지
않으면 오류를 표시하므로 현재 위 표에서는
찾을값이 있는 평균이 70,80,90,100 이런
값이고 기준평균값에서는 92,82,73,85,,,
이런 값이므로 정확히 일치를 사용하면
안됩니다. VLOOKUP함수는 참조할 데이터가
열방향 즉 세로방향으로 되어 있습니다.
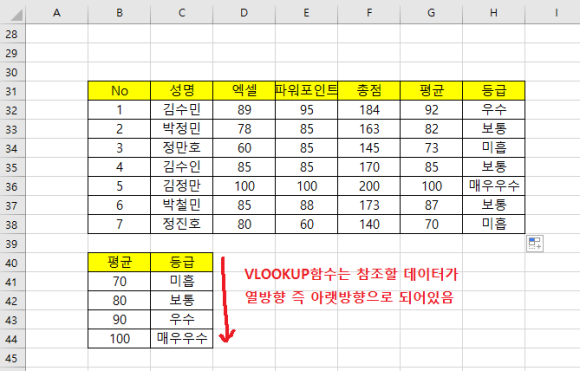
따라서 유사일치를 선택하시면 위와 같은
등급을 구하실수 있습니다.
지금까지는 HLOOKUP함수와 VLOOKUP
함수를 유사일치에 대해서 살펴보았습니다.
이번에는 HLOOKUP함수와 VLOOKUP
함수의 정확한 일치에 대해서 알아
보겠습니다.
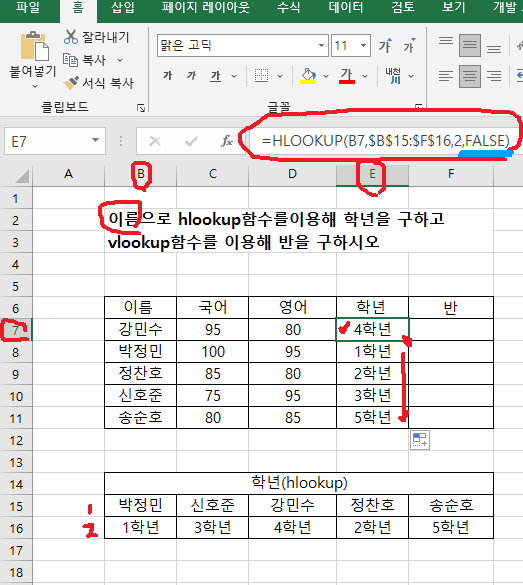
먼저 E7셀을 클릭후 이름을 이용할것이므로
=HLOOKUP(B7,$B$15:$F$16,2,FALSE)입력후
엔터를 칩니다. 여기서 찾을값은 이름이므로B7
값이고 참조범위는 B15:F16까지 절대참조이며
참조범위에서 학년을 구하므로 2행이며 정확한
값은 FALSE 또는 0값을 입력한것 입니다.
그러면 학년이 구해지고 자동채우기핸들을 이용해
나머지를 구하시면 됩니다.
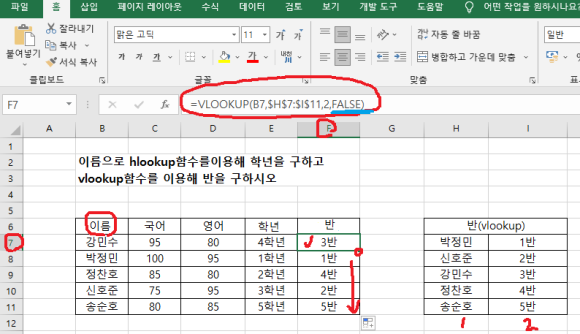
먼저 F7셀을 클릭후 이름을 이용할 것이므로
=VLOOKUP(B7,$H$7:$I$11,2,FALSE)입력후
엔터를 칩니다. 여기서 찾을값은 이름이므로B7
값이고 참조범위는H7:I11까지 절대참조이며
참조범위에서 반을 구하므로 2열이며 정확한
값은 FALSE 또는 0값을 입력한것 입니다.
그러면 반이 구해지고 자동채우기핸들을 이용해
나머지를 구하시면 됩니다.
-감사합니다.-