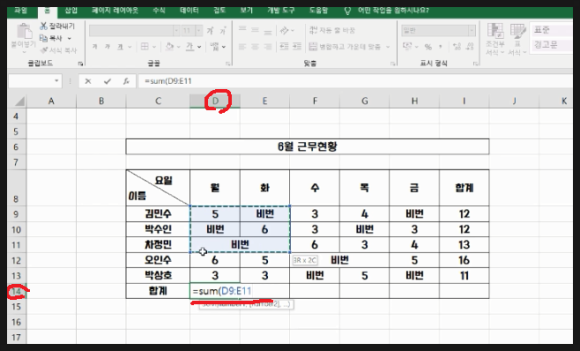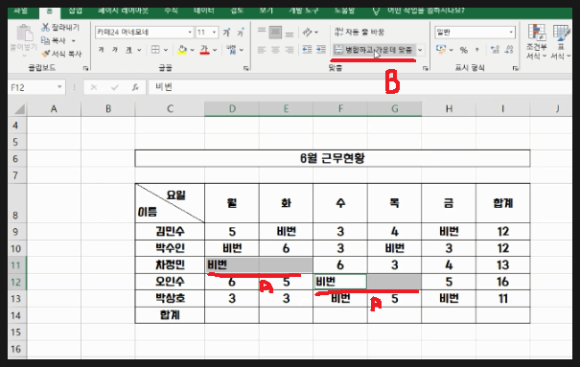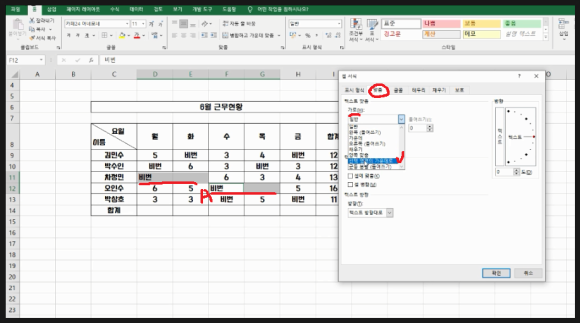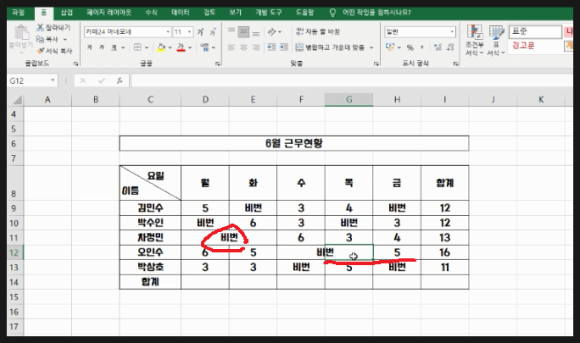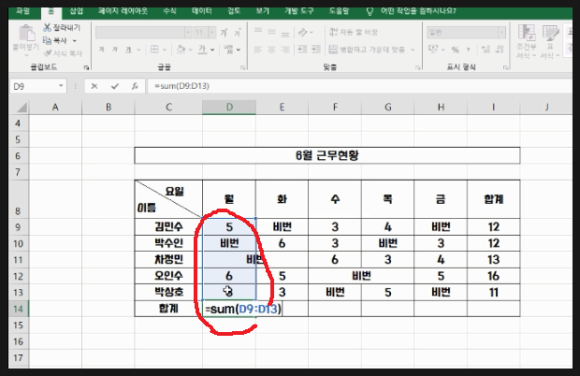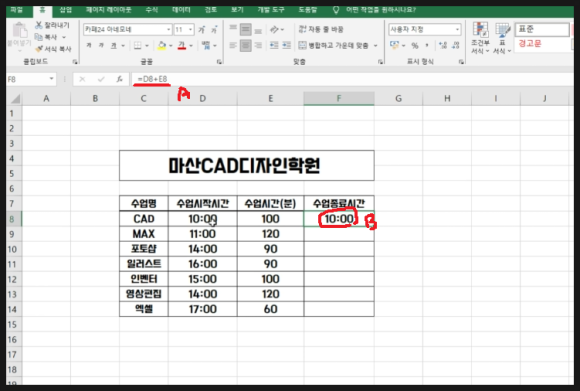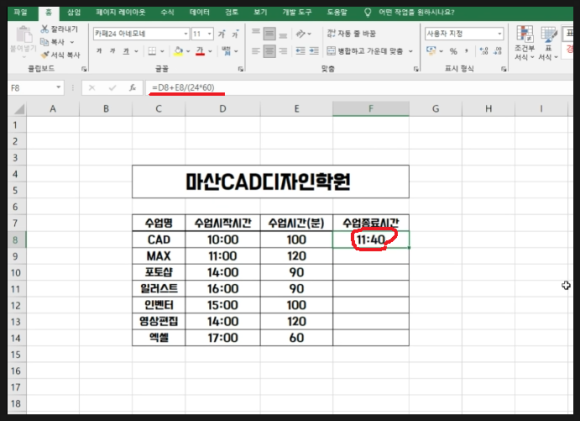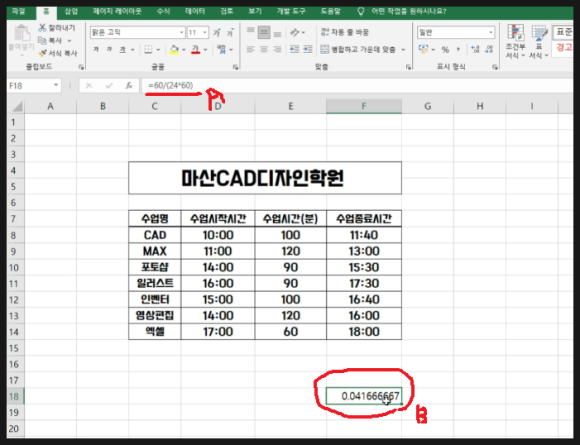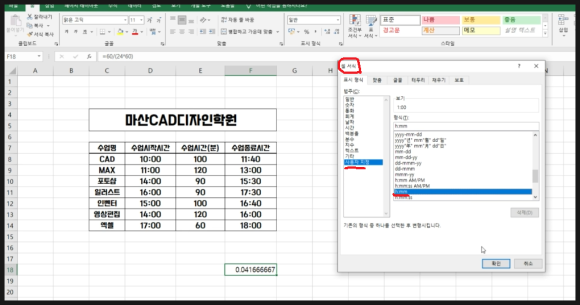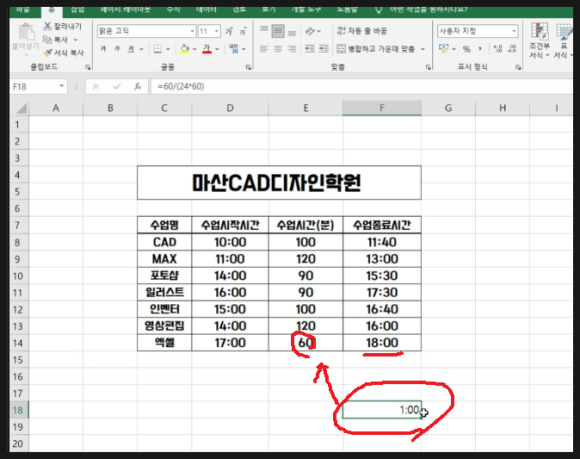이번에는 엑셀에서 자동필터와
유용하게 활용되는 SUBTOTAL함수의
합계구하기에 대해 알아보고
SUM함수인 합계구하기와의 차이점에
대해 알아보겠습니다.
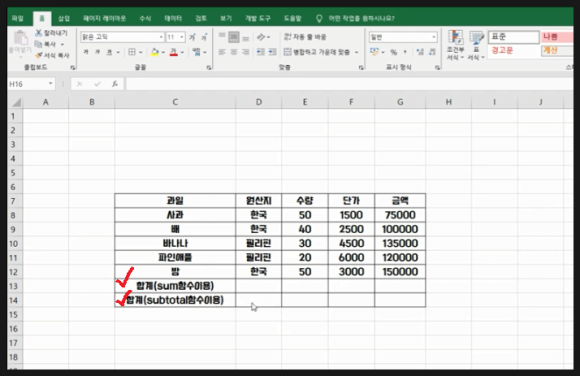
위와 같은 표가 있는 경우
두 종류의 합계를 구해 보겠습니다.
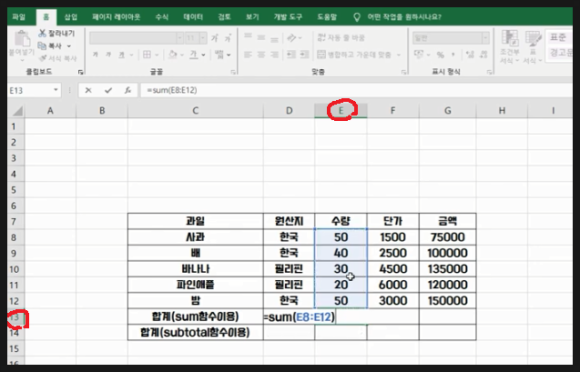
기본적인 SUM함수를 이용해 합계를
구해보면 먼저 E13셀을 클릭한 후
=SUM(E8:E12)를 입력하고 엔터치면
합계가 구해집니다.
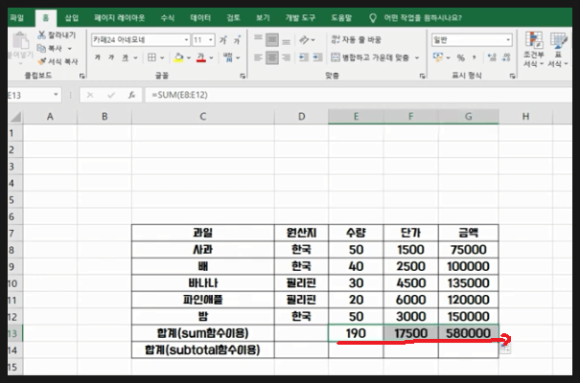
구해진 합계셀의 우측하단을 우측으로
클릭 후 드래그 해서 자동채우기로
해주시면 나머지도 합계가 구해집니다.
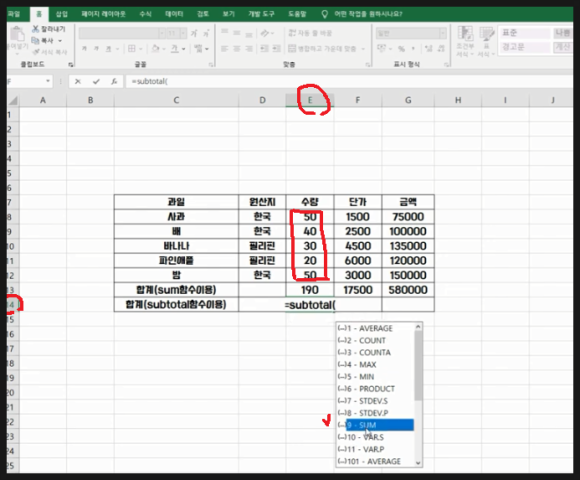
이번에는 SUBTOTAL함수를 이용해
합계를 구해보면 먼저 E14셀을 클릭한 후
=SUBTOTAL( 까지 입력하면 위 그림과
같이 함수종류가 뜨는데
여기서 선택해주시면 됩니다.
합계를 구할것이므로 9번 을 더블클릭
합니다.
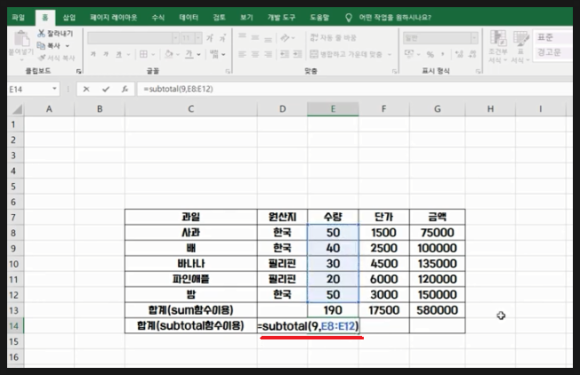
즉 =SUBTOTAL(9,E8:E12)입력 후
엔터치면 합계가 구해집니다.
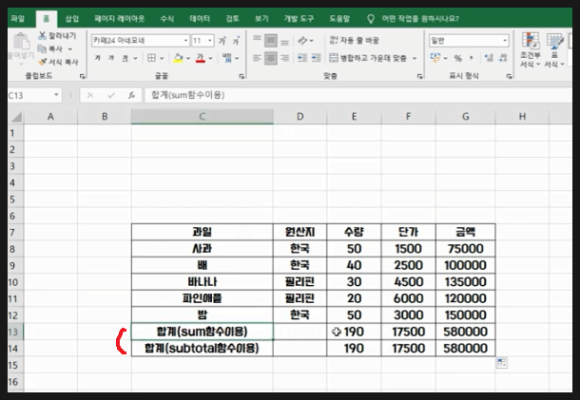
나머지 부분도 자동채우기로 구하시면
됩니다. 그런데 위 그림에서 보듯이
SUM을 이용한 합계와 SUBTOTAL
함수로 구한 합계의 결과치가 같음을
알수 있습니다.
그래서 자동필터를 적용해 보겠습니다.

상단필드를 선택하고
CTRL+SHIFT+L을 누르시면 위 그림처럼
필터가 적용됩니다.
해제시에는 CTRL+SHIFT+L을 한번더
누르시면 됩니다

일단 필터가 적용되고 원산지의 (A)
화살표를 클릭하면 뜨는 창에서
여기서는 원산지가 한국인것만
합계를 알아보려 합니다. 때문에
한국에 체크하고 비교하기 위해서
아래에 필드값없음을 같이 체크합니다.
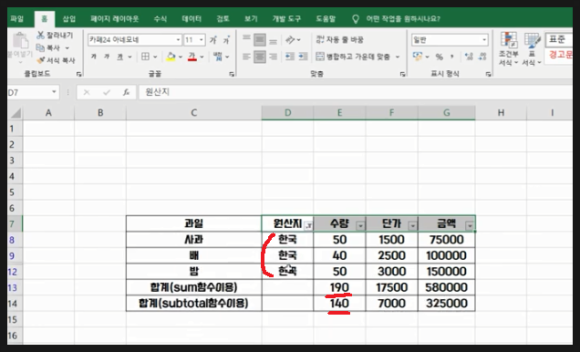
그러면 위 그림과 같이
원산지가 한국인 것만 표현되고
합계또한 값 차이가 있음을
알수 있습니다.
즉 SUM을 이용한 합계는 숨겨진
모든 합계를 표현하지만
SUBTOTAL함수를 이용한 합계는
필터가 적용된 즉 원산지가 한국인
것만의 합계를 나타냄을 알수 있습니다.
아래 동영상을 참고하시면 더 쉽게
이해 되시리라 생각 됩니다.
-감사합니다.-