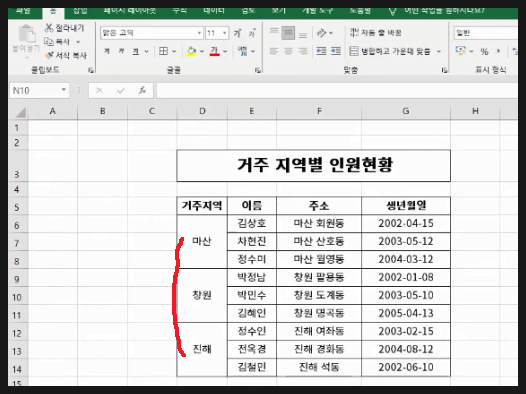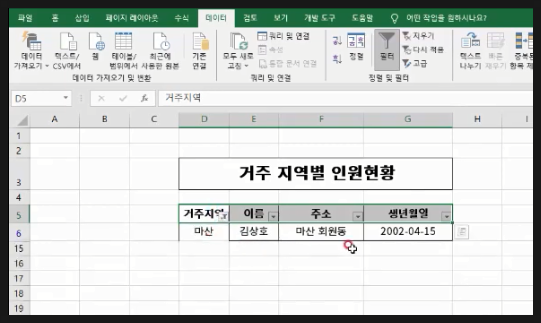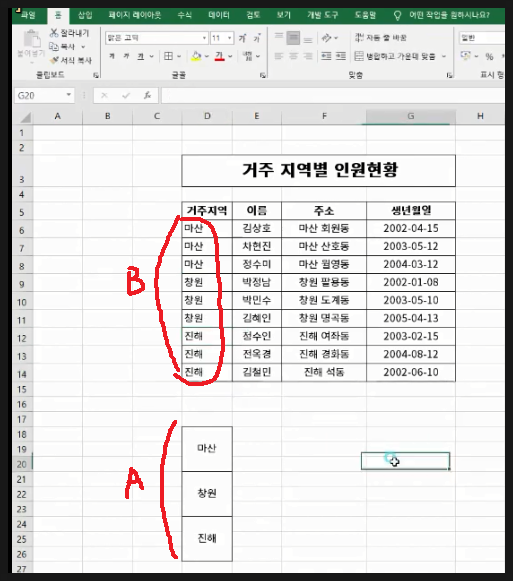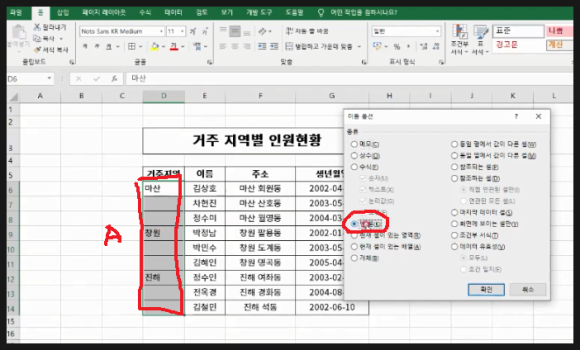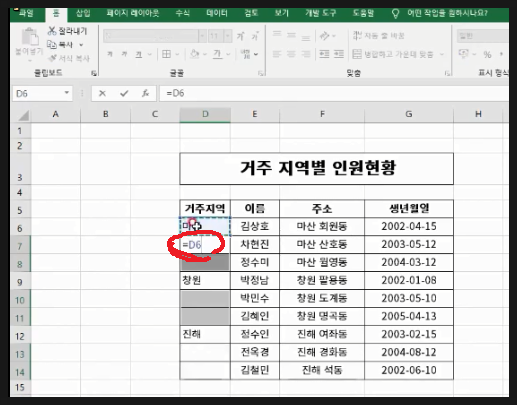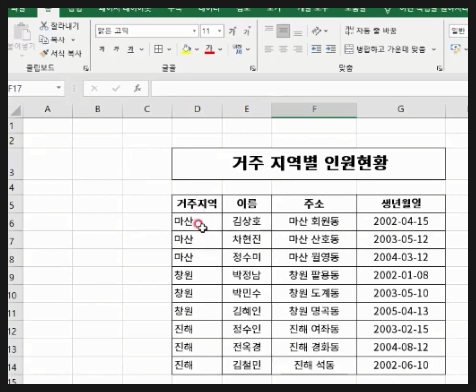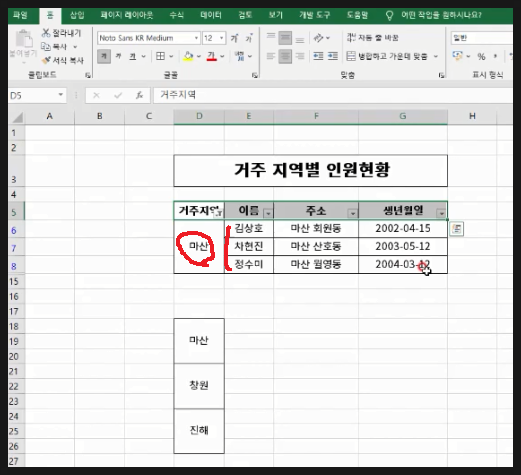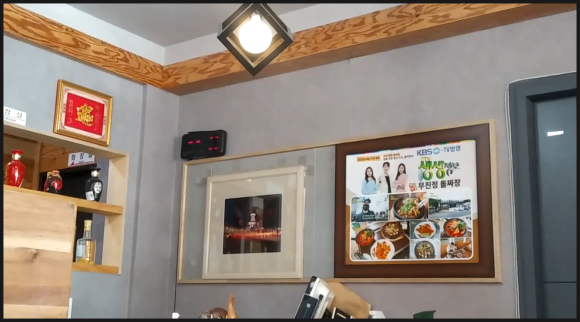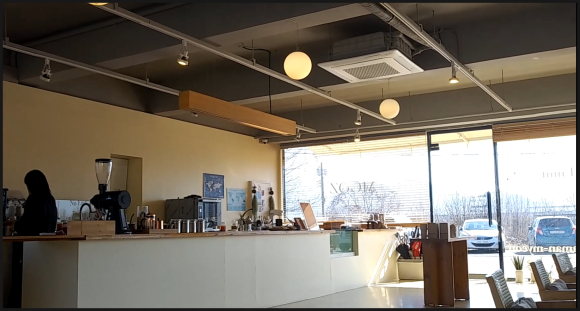|
| 유투브 구독신청~ 알림설정~ 좋아요. 감사합니다. |
이번에는 엑셀에서 병합된 셀이
있는 경우 데이터를 이동하려 하면
에러가 발생하는데 이를 해결하는
방법에 대해 알아 보겠습니다.
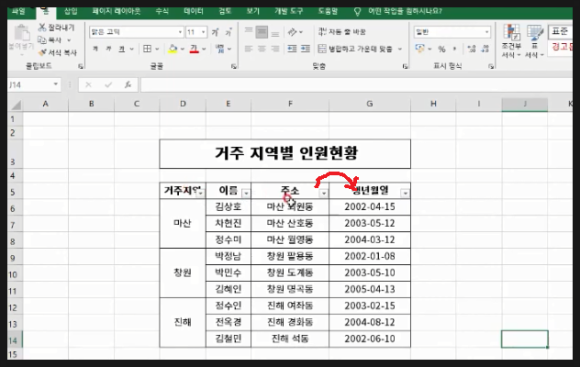
위 그림에서 보시면 표 상단에
거주 지역별 인원현황이 셀 병합이
되어 있습니다. 이럴 경우
주소 열의 데이터를 옆으로 이동하려
하면 에러가 발생합니다.
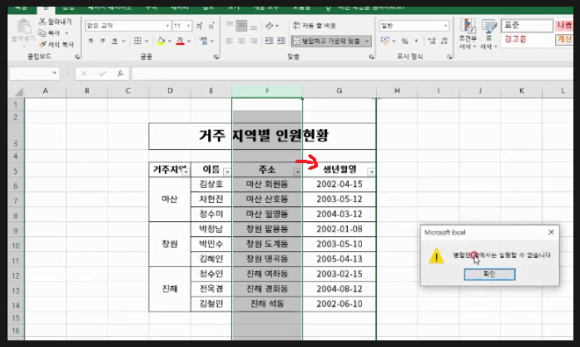
위 그림처럼 주소 열을 선택해서
SHIFT키를 누른상태에서 테두리
경계선에 다가가서 선택해서 드래그
해서 옆으로 이동하려 하면 에러가
발생함을 알수 있습니다.
즉 병합된셀에서는 이동할수 없습니다.
이렇게 메세지가 뜨죠.
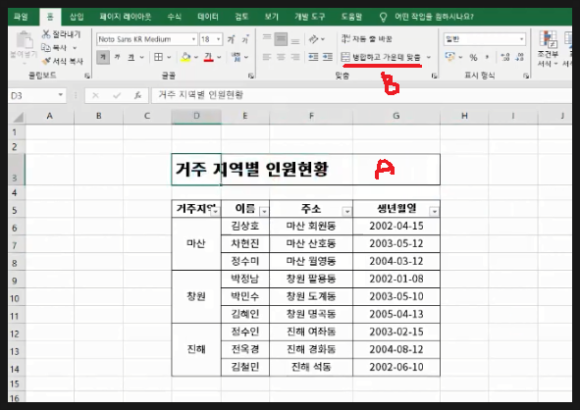
병합된 셀을 선택하고 상단 리본메뉴의
병합하고 가운데 맞춤(B)를 클릭합니다
그러면 병합되기전의 상태로 돌아갑니다.
각각의 셀이 그대로 존재하죠.
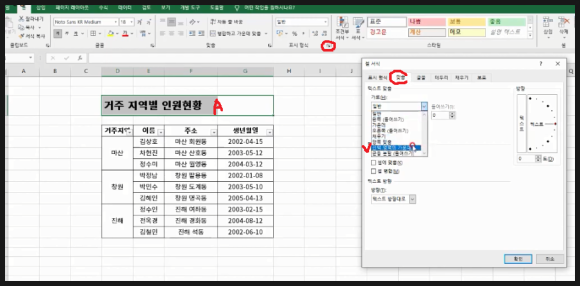
(A)셀 구간을 모두 선택하고
상단메뉴의 홈을 클릭합니다. 그리고
리본메뉴의 표시형식우측 하단의
화살표를 클릭하면 창이 뜨는데
여기서 맞춤탭을 선택합니다.
그리고 텍스트맞춤 에서 가로의
화살표를 클릭해서
선택영역의가운데로 를 선택합니다.
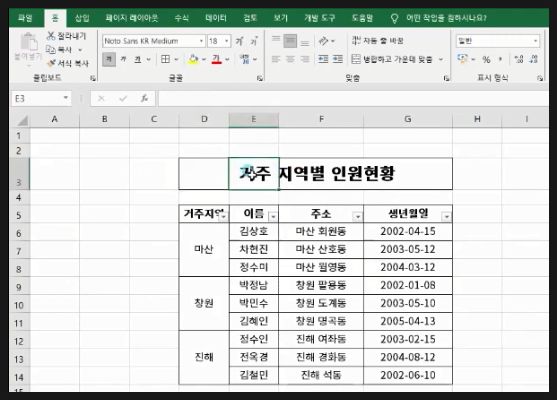
그러면 위 그림처럼 셀이 병합되지
않고 선택영역의 중앙에 글자가 위치
함을 알수 있습니다.
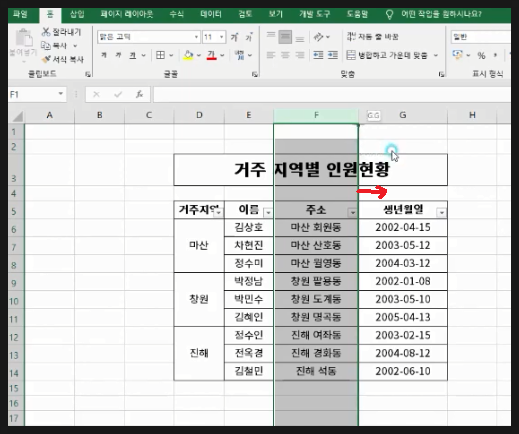
주소열을 선택하고 SHIFT키를 누른채
우측으로 드래그 합니다.
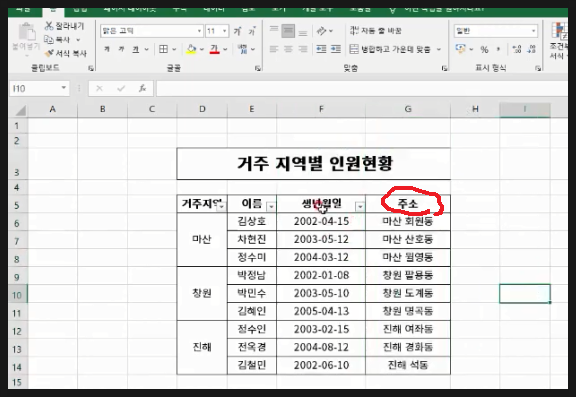
그러면 위 그림처럼 주소 열이 우측으로
이동됨을 알수 있습니다.
아래 동영상을 참고하시면 쉽게 이해
되시리라 생각됩니다.
아래 동영상의 후반부에 설명이 되어
있습니다.
-감사합니다.-