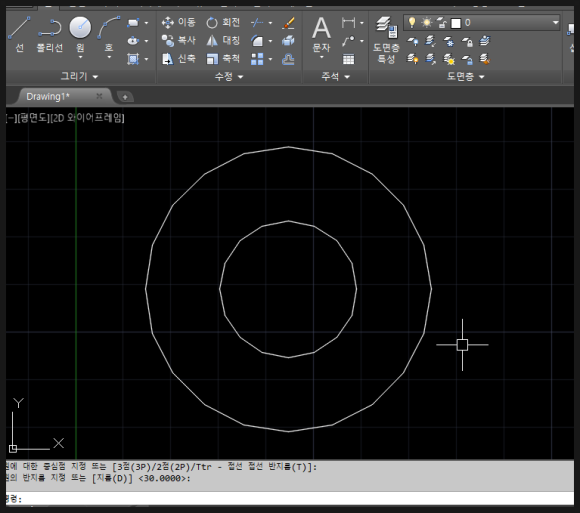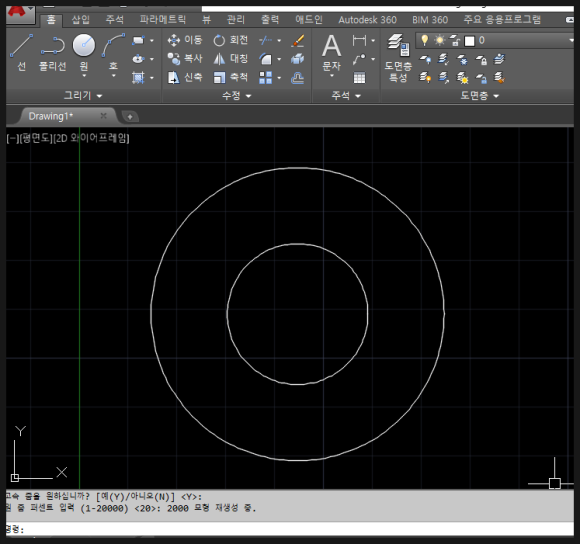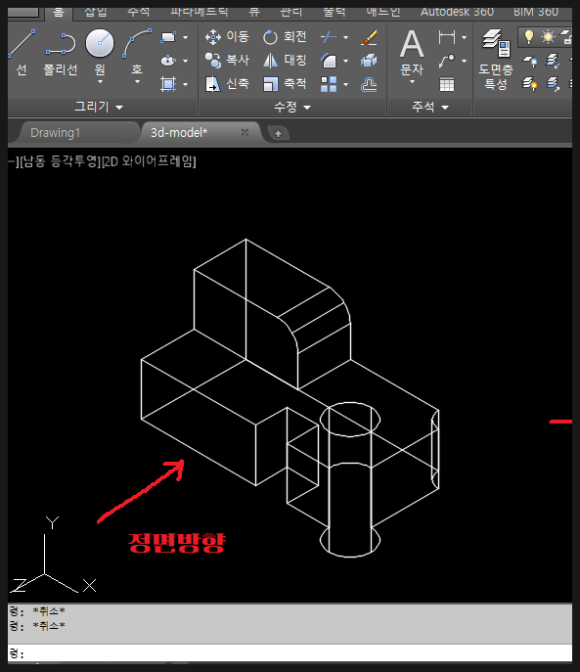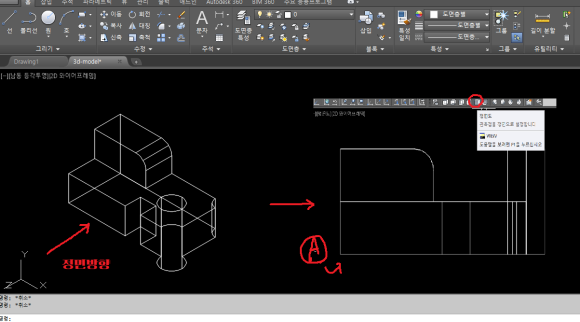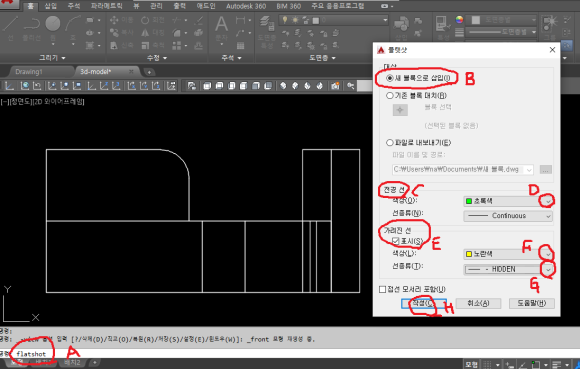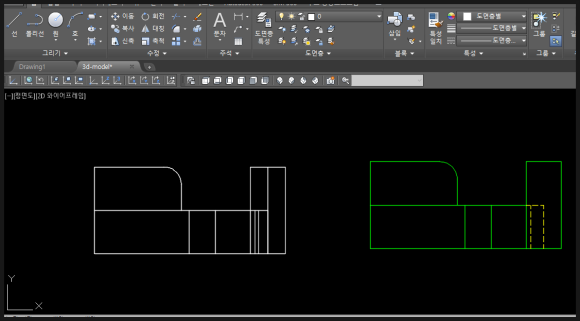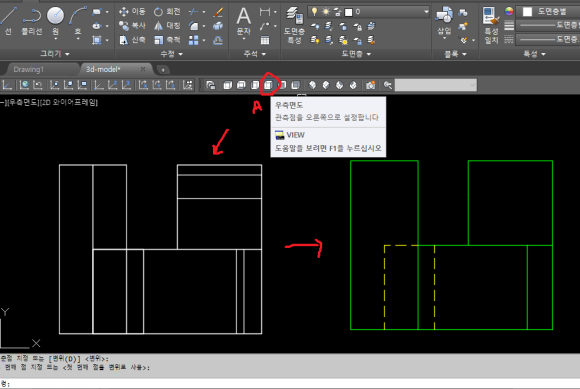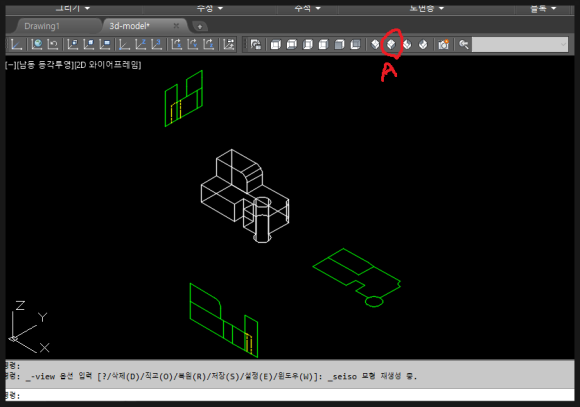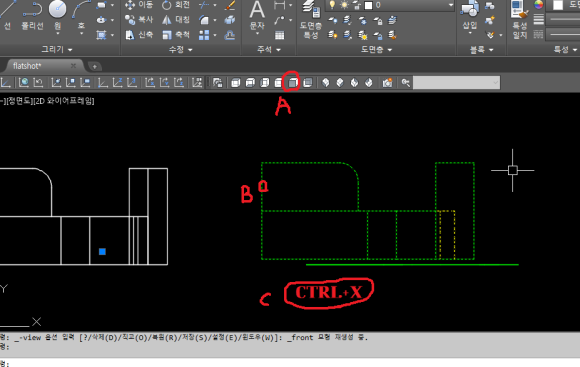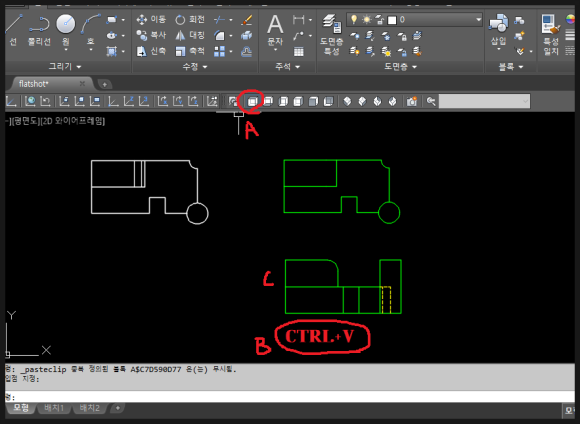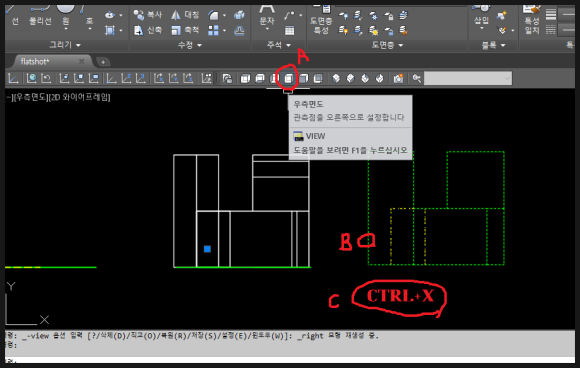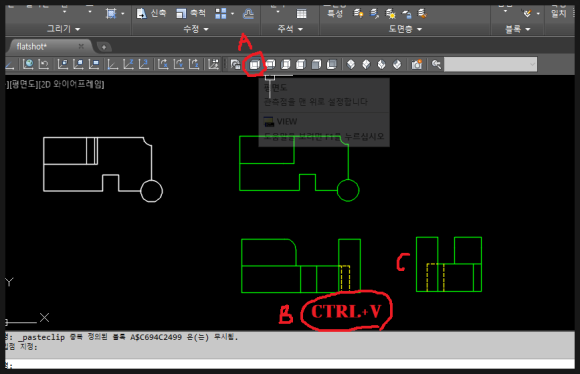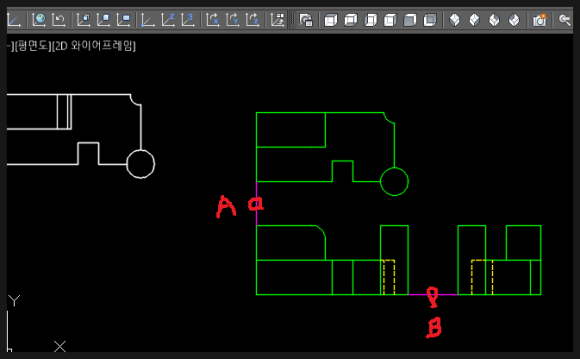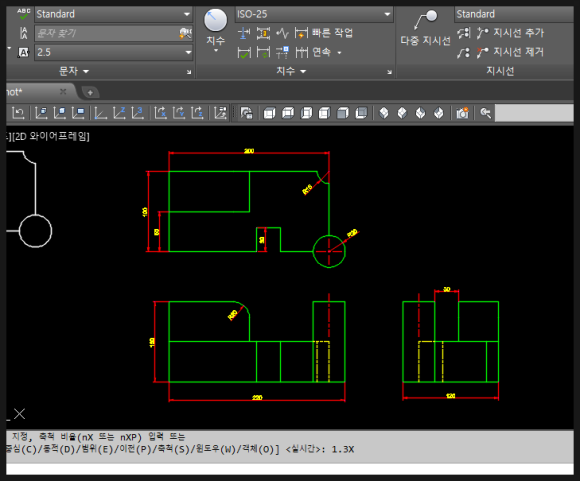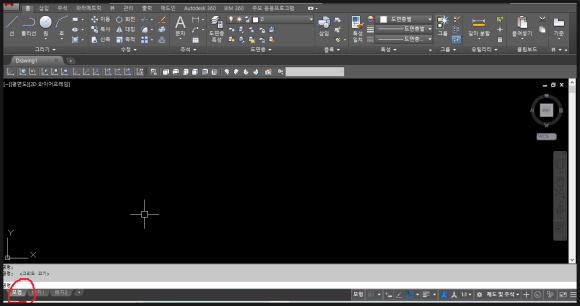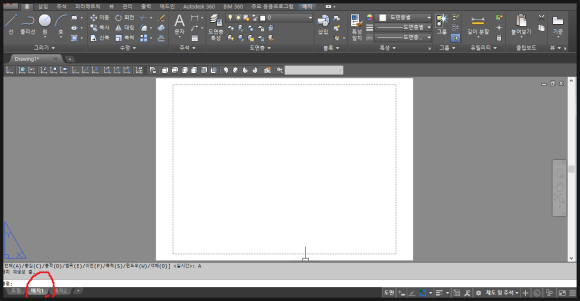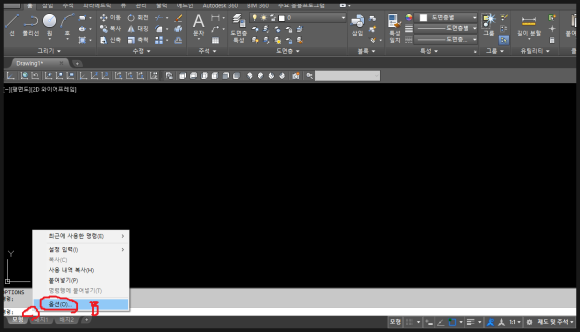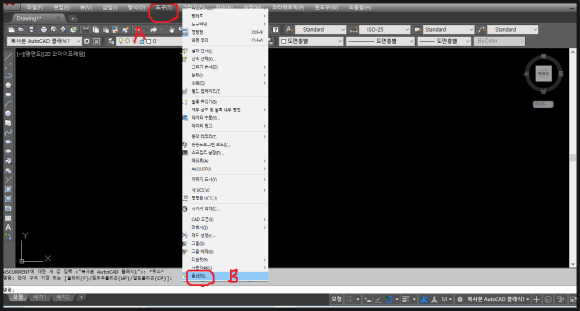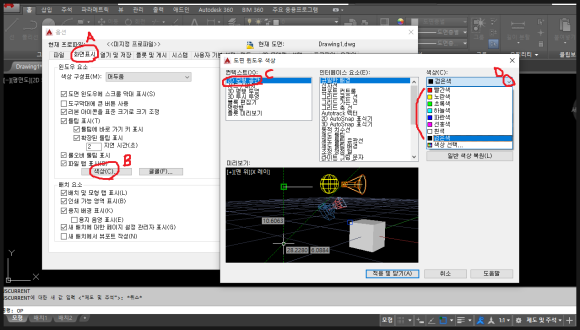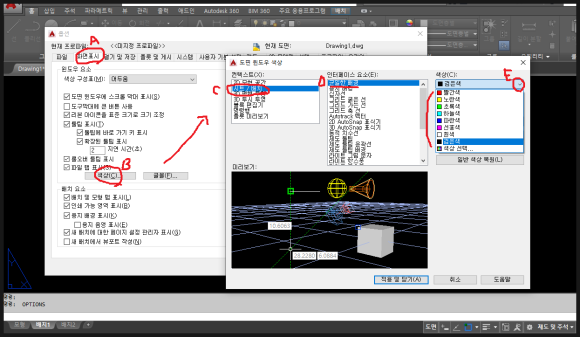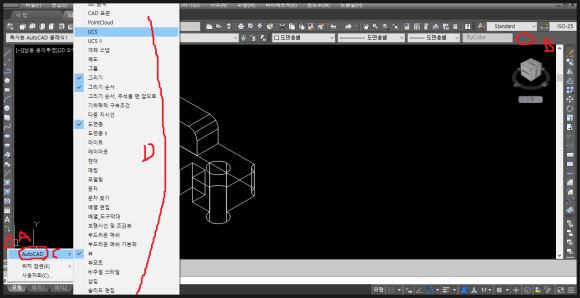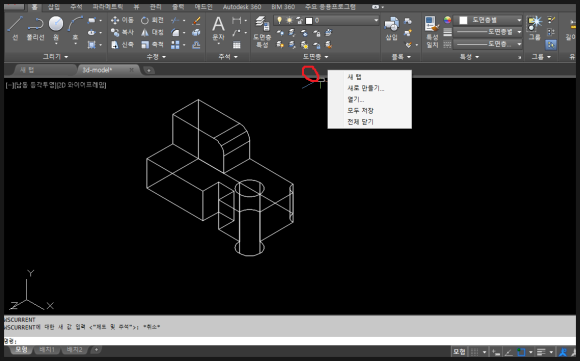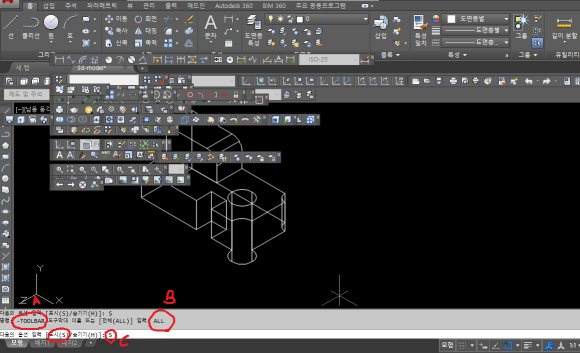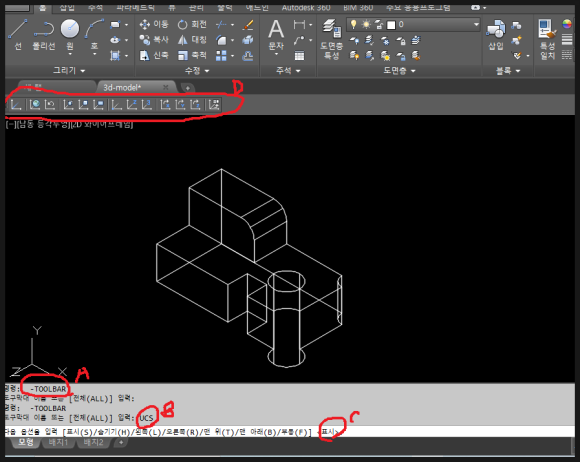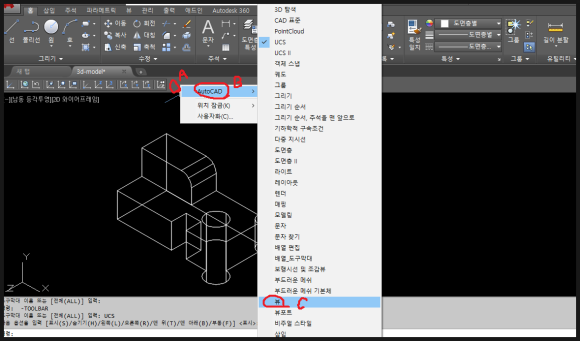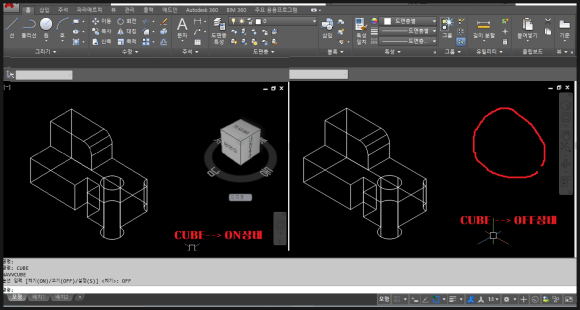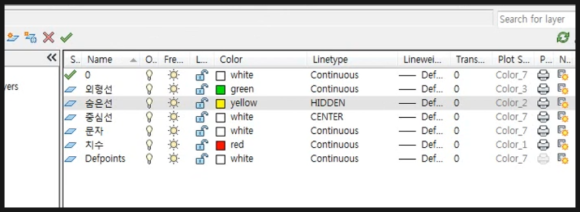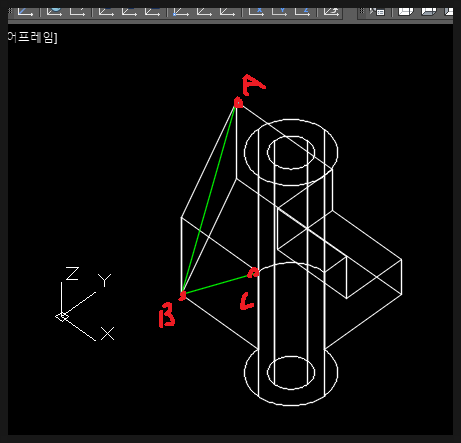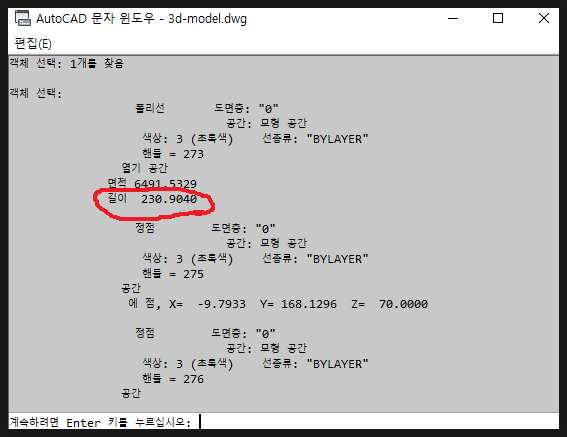오늘은 오토캐드1급
즉 ATC캐드마스터1급과 유사한 KPC에서
주관하는 캐드실무능력평가1급 에 대해
알아 보겠습니다.
현재 기준 응시료는 66000원이며
시험시간은 90분 입니다. 100점만점에
60점이상 이면 합격입니다.
프로그램은 AutoCAD,CADian,GstarCAD,
DraftSight,ZWCAD 중 택할수 있습니다.
문항및 시험방법은 다음과 같습니다.
KPC자격시험 시작하기
1. KPC 자격 웹사이트 접속
2. 수험번호 입력, 인증코드입력합니다.
인증코드는 감독관이 안내합니다.
3. 응시조건 확인후 템플릿받기 를 클릭
합니다.(중요)
4. 다른이름으로저장후 수험번호로
바탕화면에 저장 합니다.
압축파일로 저장됩니다.
바탕화면에서 압축을 풀어줍니다.
캐드파일과 텍스트 파일이 있는데 삭제
하시면 안됩니다.
5. 1문항- 3D 모델 수정 및 2D 도면 추출
- 체적 값, 2D도면 dwg파일 제출
오토캐드 솔리드 모델링의 솔리드 편집
명령을 충분히 숙지해야 합니다.
주어진 템플릿파일의 솔리드모델과
문제의 치수를 비교하여 문제의 치수에
맞게 SOLIDEDIT 명령으로 템플릿 파일의
솔리드 모델을 수정합니다.
수정된 모델을 2D도면으로 추출 합니다.
솔리드 모델을 2D도면으로 추출하는 명령은
FLATSHOT 입니다. FLATSHOT명령은
반드시 투시상태가 아닌 수직뷰 즉 정면도,
우측면도, 평면도 상태에서 명령을 실행해야
합니다.
예를 들어 위 그림처럼3D모델링된 물체를
정면뷰(수직뷰)를 지정한다음 명령어
입력창에 FLATSHOT입력후 엔터치면
대화창이 뜨는데 여기서 새블록으로삽입(A)
에 체크 하고 가려진선 부분에 표시(B)를
반드시 체크 하고 색상은 노란색 을 지정
합니다.이는 숨은선을 표시한다 는 의미
입니다. 전경선(C)부분은 외형선 을
나타냅니다. 색상을 초록색으로 지정해도
되고 추후에 레이어를 지정해도 됩니다.
그리고 작성을 클릭하면 삽입점을 지정
하라 뜨는데 오토캐드 화면 빈곳에
아무곳이나 클릭하시면 됩니다.
삽입점 지정후 축척 값을 묻는데 X축도1
Y축도1을 입력후 회전각도 0 을
입력하시면 됩니다. 이러한 방법을
우측면도와 평면도도 같은 방법으로
추출합니다. 모두 각방향에서 추출하고
추출한 도면을 평면도를 기준으로
정면도 추출도면을 잘라내서 평면도에
붙여넣기, 우측면도 추출도면을 잘라내서
평면도에 붙여넣기 해서 평면도를 기준으로
정면도 우측면도 평면도이렇게 하나의
정투상도를 완성합니다.
FLATSHOT에 대해 잘 이해안되시는
분들을 위해 추후 FLATSHOT만 따로
상세히 블로그에 포스트 하고
동영상 자료도 첨부 하겠습니다.
완성한 도면을 위와 같이 레이어를
작성하고 문제 도면에 맞게 레이어를
적용하고 치수기입해서 도면을 완성합니다.
도면을 완성후 표제란을 배치가 아닌
모형공간에서 아래 그림과 같이 주어진
치수대로 작도 합니다.
표제란 안에 완성한 도면을 배치합니다.
반드시 정면도와 우측면도, 정면도와
평면도를 투상법에 맞게 배치합니다.
INSERT명령으로 TITLE BLOCK를 불러와
도면작도를 완성합니다.
------------------------------------------------
체적값도 구해야 합니다.
체적값(VOLUME)은 오토캐드명령어
MASSPROP 입력후 엔터치고 수정된
솔리드모델을 선택후 엔터치면
위와 같은 텍스트 창이 뜨면서
VOLUME(체적)값을 구할수 있습니다.
반드시 소숫점4자리까지 입력합니다.
6. 2문항- 3D 모델 작성 후 체적 및 길이 값
산출 -체적 및 길이 값 제출
주어진 문제를 보고 3D솔리드 모델을
작성합니다.
모델링 완성후 문제에서 요구하는 지점대로
오토캐드 명령어 입력창에 3DPOLY 입력후
엔터치고 요구지점(A)-(B)-(C)을 오스냅
(OSNAP)을 이용하여 정확히 찍습니다.
그러면 3DPOLY선(초록색선)이 작도 됩니다.
여기서 초록색 선은 이해를 돕기위해 임의로
나타낸 선입니다.시험에서는 색상지정
무관합니다.참고바랍니다.
만약 포인트 지정시 마우스 커서를 포인트
지점에 다가갔을때 면이 활성될 경우
다이나믹UCS가 활성된 상태라 그렇습니다.
이때 F6 키를 눌러 비활성 시키고 작업
하시면 됩니다. 명령어 입력창에 LIST 입력후
엔터치고 작성한 3DPOLY 라인을 선택하고
엔터를 칩니다.
그러면 위와같이 텍스트 창이 뜨면서
길이(거리)값을 구할수 있습니다.
체적은 위와 마찬가지로 MASSPROP 명령을
이용합니다. 명령어 입력창에 MASSPROP
입력후 엔터치고 솔리드 모델을 선택하고
엔터칩니다.
그러면 위와같이 텍스트 창이 뜨면서
체적( VOLUME)값을 구할수 있습니다.
위에서 구한 거리값과 체적을 그대로
온라인 시험답안에 입력 하면 됩니다.
-감사합니다.-