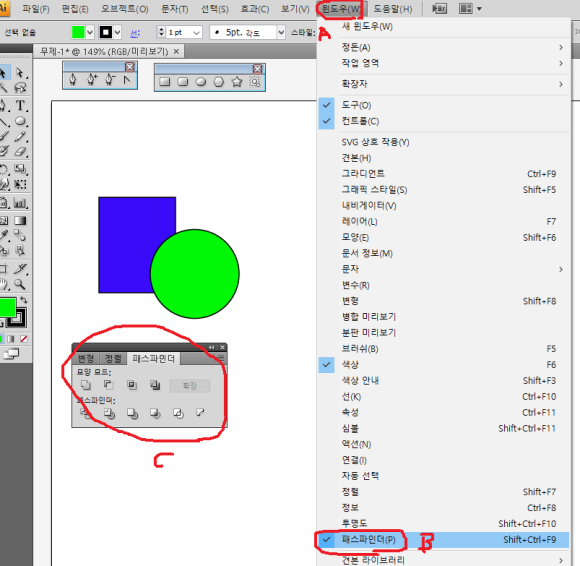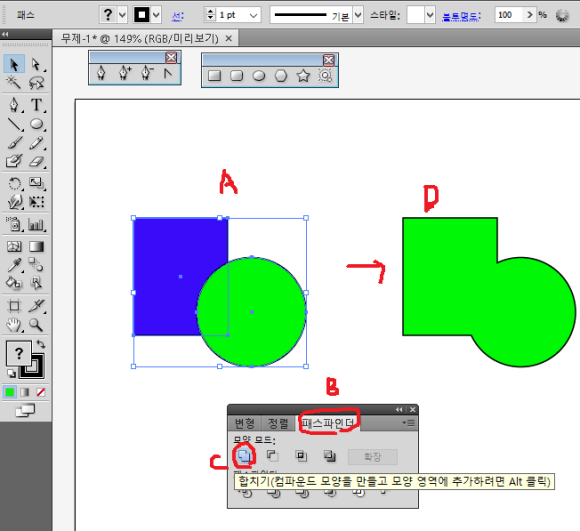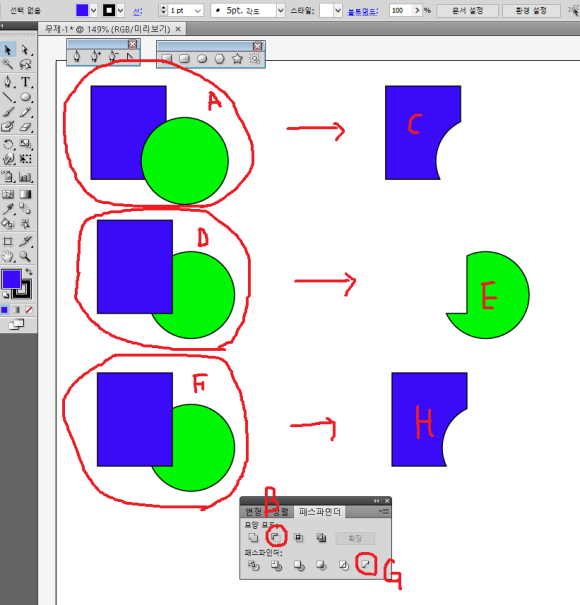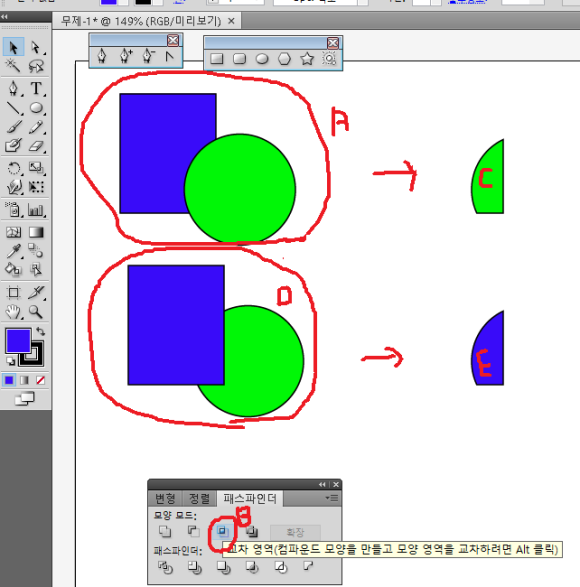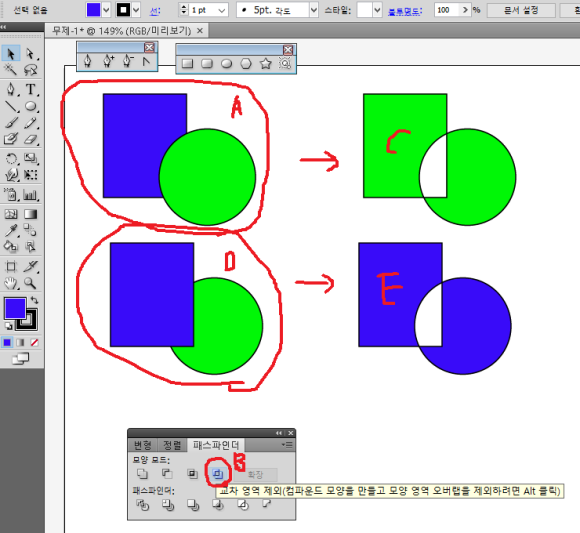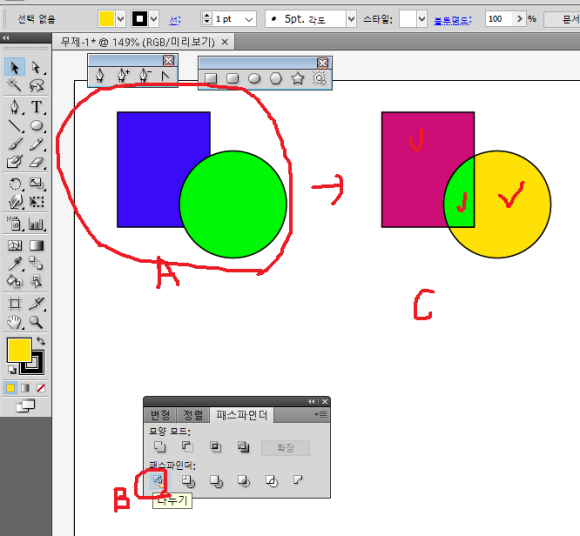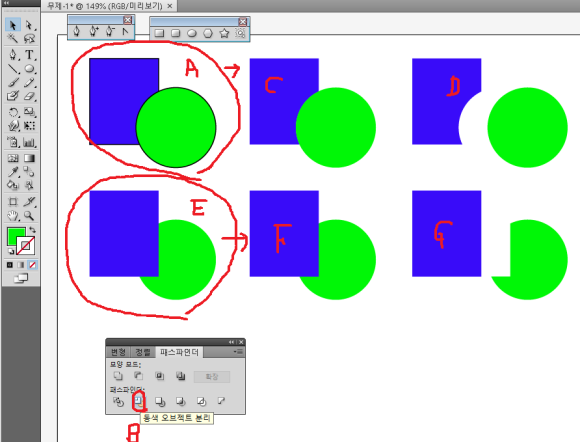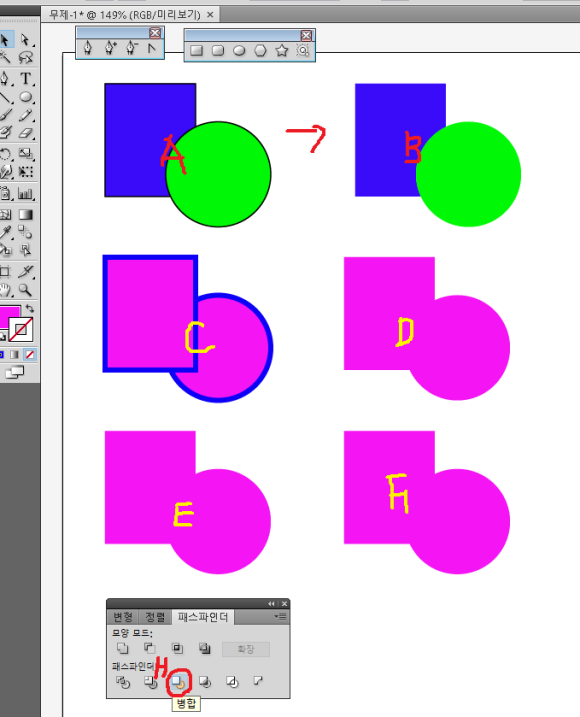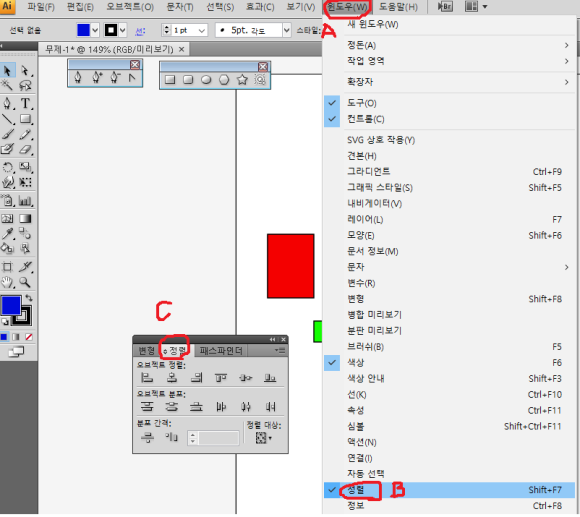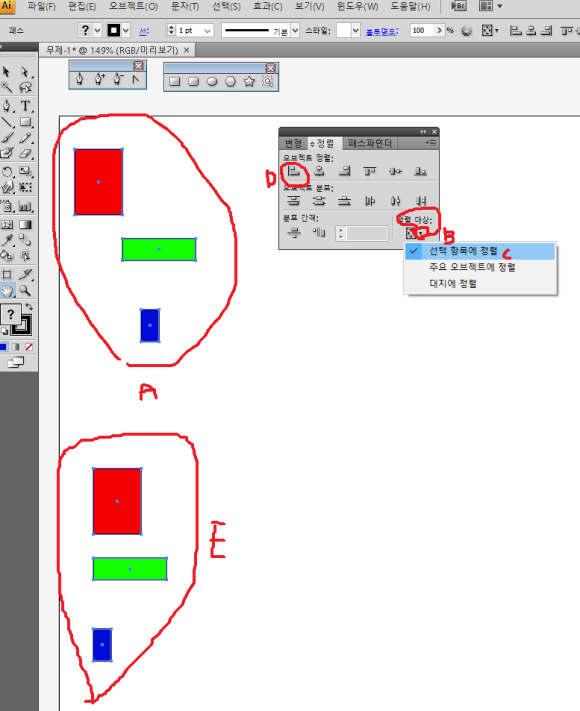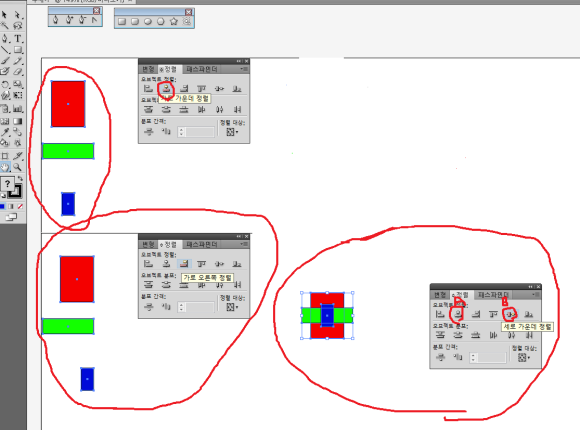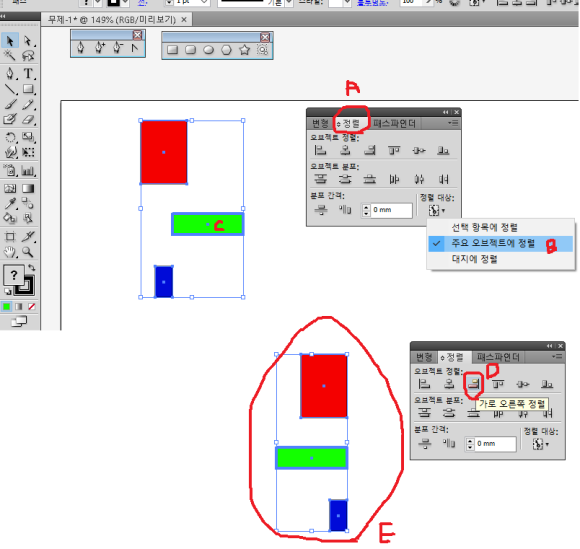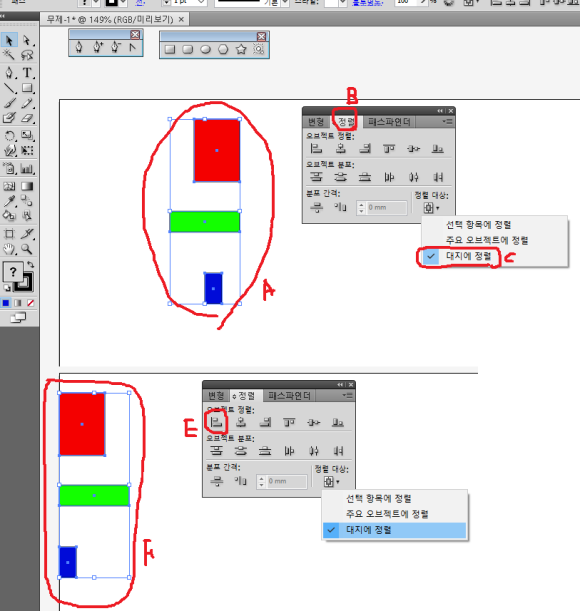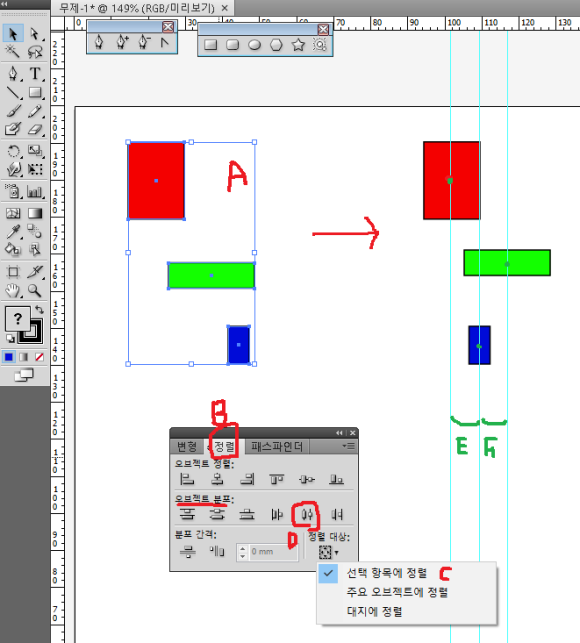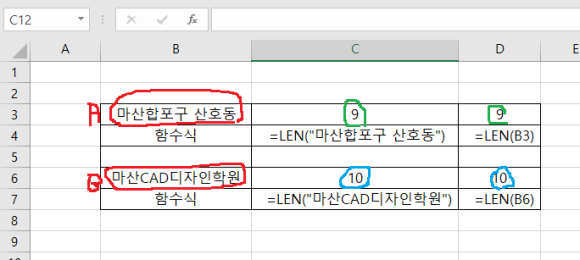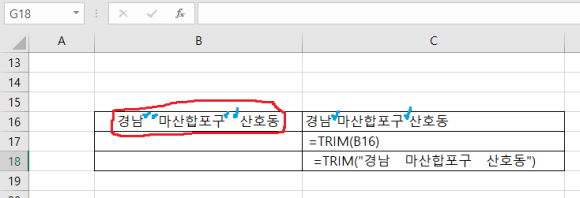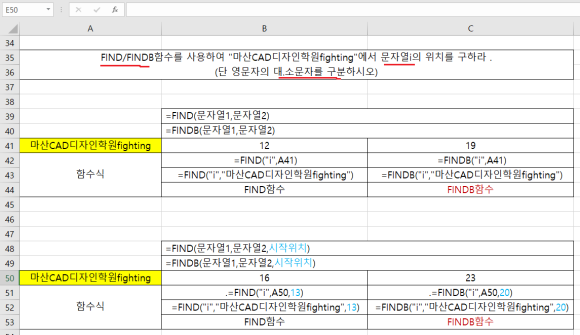오늘은 엑셀의 텍스트함수인 LEN,TRIM,
FIND,FINDB,SEARCH,SEARCHB 함수
에 대해 알아 보겠습니다.
먼저 LEN 함수에 대해 살펴보면
LEN함수는 문자열의 길이를 숫자로
바꾸는 함수입니다. 위 그림처럼 B3(A)의
문자를 LEN함수로 변환하면 C3셀을 클릭 후
=LEN("마산합포구 산호동") 이렇게 입력해도
되고 문자 대신 문자가 위치한 셀 주소를 넣어
=LEN(B3) 이렇게 입력해도 됩니다.
문자 사이 공백도 하나로 인식해 함수
결과식은 9로 나왔네요.
아래의 마산CAD디자인학원은 LEN함수로
변환하니 함수 결과는 영문 한글 모두
한글자로 해서 10이 나왔네요. 이렇게
LEN함수는 문자열의 길이를 숫자로
반환합니다.
다음은 TRIM 함수에 대해 알아보겠습니다
TRIM함수는 단어사이의 한 칸의 공백을
제외하고 나머지 공백을 모두 삭제하여
반환하는 함수입니다.
위 그림처럼 경남 마산합포구 산호동의
문자가 3칸씩 띄어 입력되어 있는데
TRIM함수를 적용하니 함수결과(C16셀)
를 보니 한칸이 공백만 남긴상태가 되죠
이렇게 TRIM함수는 단어사이의 한칸의
공백을 제외하고 모두 삭제 시키는 함수
입니다.
다음은 FIND 함수와 FINDB 함수에 대해
알아보겠습니다. 함수식은
=FIND(문자열1,문자열2,시작위치)
=FINDB(문자열1,문자열2,시작위치)
입니다.
FIND함수는 영문자의 대,소문자를 구분
하고 와일드카드문자(*,?,~)는 사용할수
없고 각문자를 한글자로 계산합니다.
그런데 FINDB함수는 영문과 숫자는
한글자로, 한글과 특수문자는 두글자로
계산됩니다.
따라서 위의 "마산CAD디자인학원fighting"
문자열을 가지고 FIND와FINDB를 적용한
결과 함수식에 시작점을 정하지 않았을
경우에는 FIND함수는 12와 FINDB함수는
한글과 특수문자는 두글자로 계산하다보니
19가 나왔고 i가 2개있어서 시작점을 기입
하니 FIND함수는 16 FINDB함수는 23이
나왔네요.
다음은 SEARCH 함수와 SEARCHB 함수
에 대해 알아보겠습니다. 함수식은
=SEARCH(문자열1,문자열2,시작위치)
=SEARCHB(문자열1,문자열2,시작위치)
입니다.
SEARCH함수는 영문자의 대,소문자를 구분
하지 않고 와일드카드문자(*,?,~)는 사용가능
하며 각문자를 한글자로 계산합니다.
그런데 SEARCHB함수는 영문과 숫자는
한글자로,한글과 특수문자는 두글자로
계산 됩니다.
따라서 위의 "마산CAD디자인학원fighting"
문자열을 가지고 SEARCH와SEARCHB를
적용한 결과 함수식에 시작점을 정하지
않았을 경우에는 SEARCH함수는 12와
SEARCHB 함수는 한글과 특수문자는
두글자로 계산하다 보니 19가 나왔고
i가 2개있어서 시작점을 기입 하니
SEARCH함수는16,SEARCHB함수는 23이
나왔네요. 일단 결과적으로는 값이 FIND함수
와 FINDB함수랑 같이 나왔는데 여기서
차이점은 함수식기입시 찾을문자열 즉
문자열1기입시 FIND/FINDB함수는 반드시
대소문자 구분해야 오류가 없고
SEARCH/ SEARCHB함수는 대소문자
구분없어도 된다는 점입니다.
FIND함수와 SEARCH함수는 모두 찾을문자
의 위치를 숫자로 반환하는 함수입니다.
이렇게 오늘은 텍스트함수인 LEN함수
TRIM함수,FIND함수,FINDB함수,SEARCH
함수,SEARCHB함수에 대해 살펴보았습니다.
VIDEO
-감사합니다.-