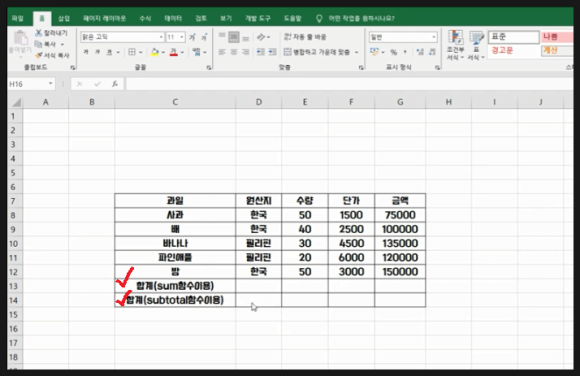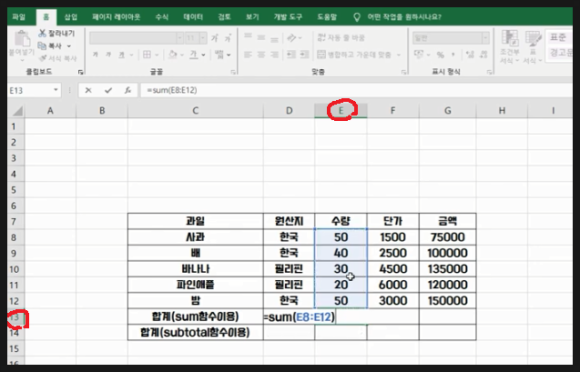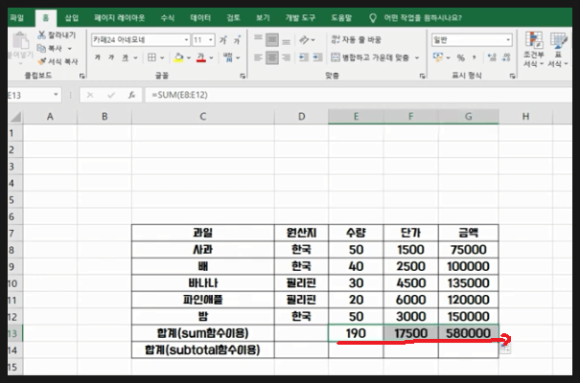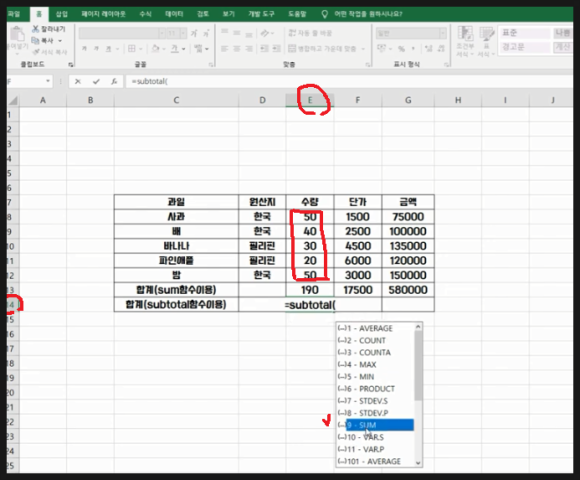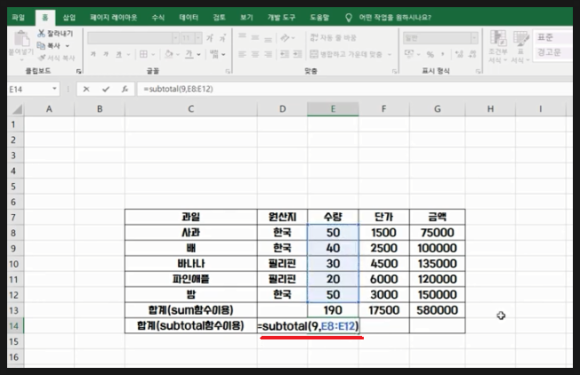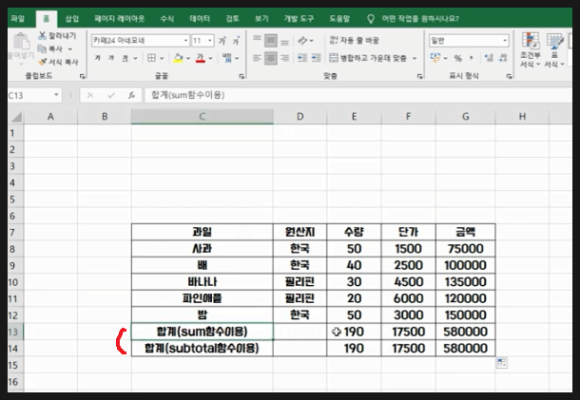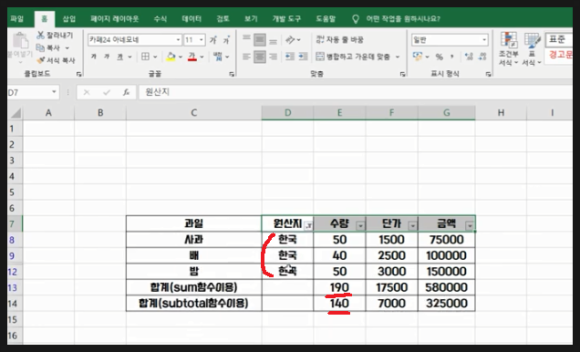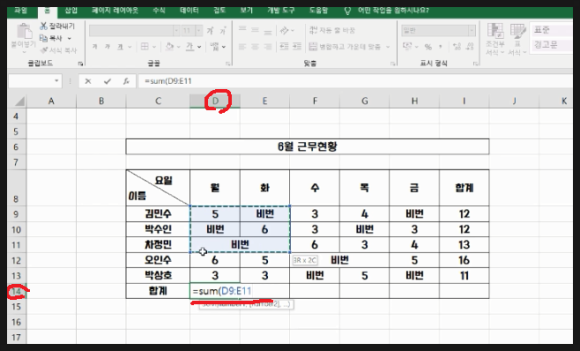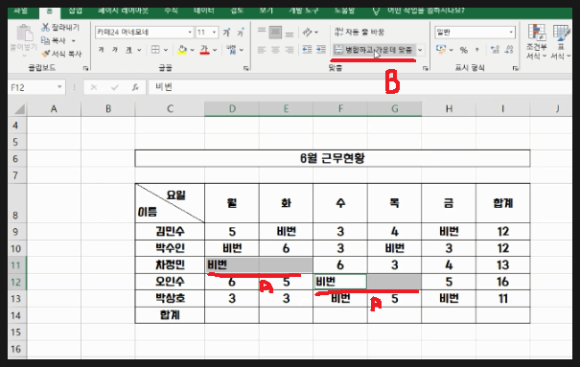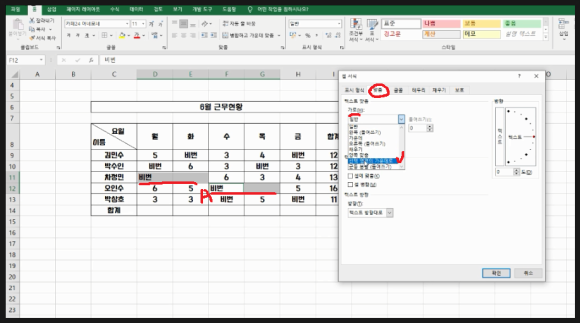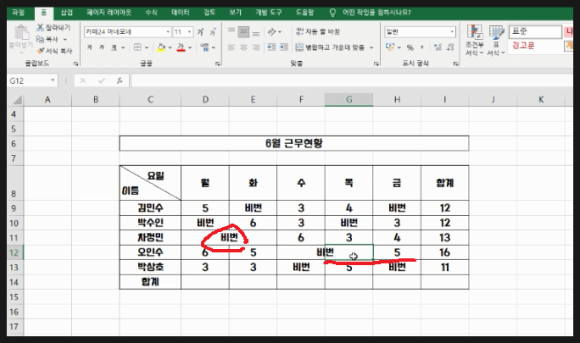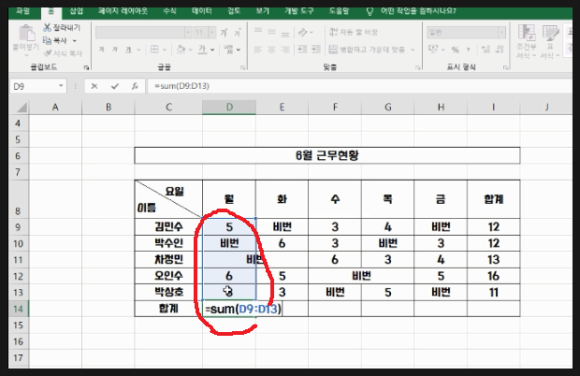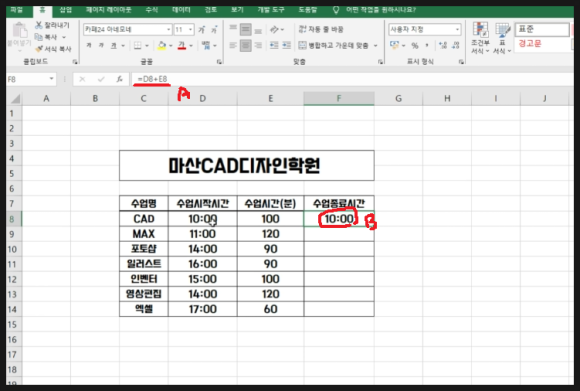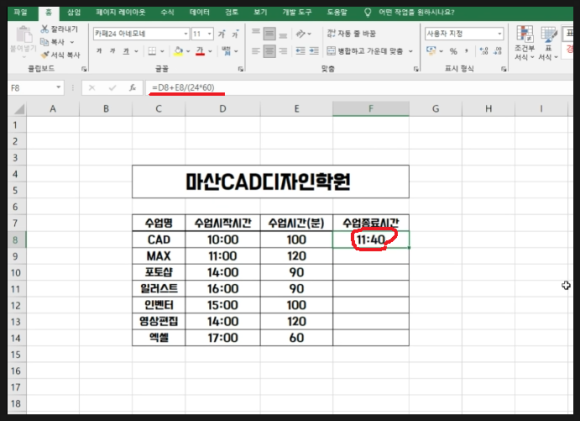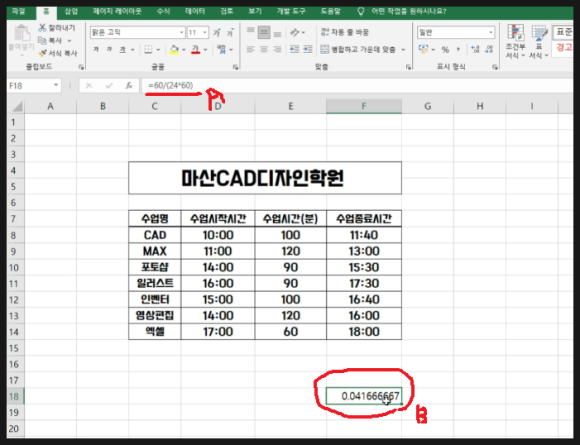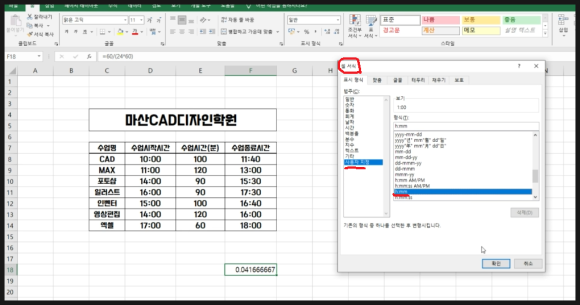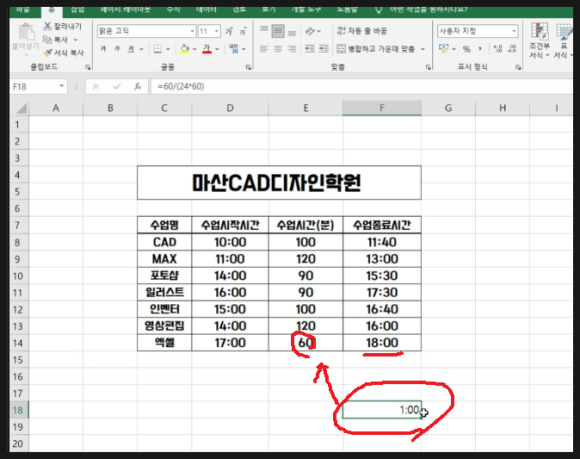이번에는 웹서핑이나 블로그 검색
기타 작업시 필요한 자료를 복사할
경우 복사방지를 위해 마우스우클릭
방지되어 있거나 또는 이미지의 글자를
추출해야 하는 경우 일일이 타이핑하기가
많이 번거롭죠.
이럴 경우 화면캡처를 이용해 문자를
추출할수 있습니다.
윈도우 엣지와 크롬에서 약간의 차이점이
있는데 한번 살펴 보겠습니다.
먼저 크롬을 사용할 경우

위 그림처럼 블로그 검색하다가
특정부분 문자추출이 필요한 경우
키보드의 윈도우마크키보드+
SHIFT+S를 누릅니다.
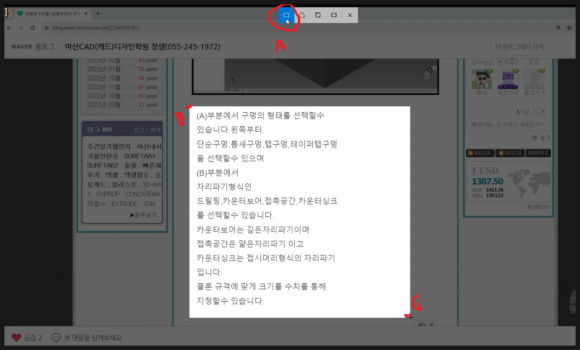
그러면 위 그림처럼 캡처도구가
뜨는데 여기서 첫번째(A)를 클릭하고
(B)~(C)까지 추출하고자 하는 부분을
드래그해서 영역을 지정합니다.
그러면 컴퓨터에서는 클립보드에
임시 저장이 됩니다.
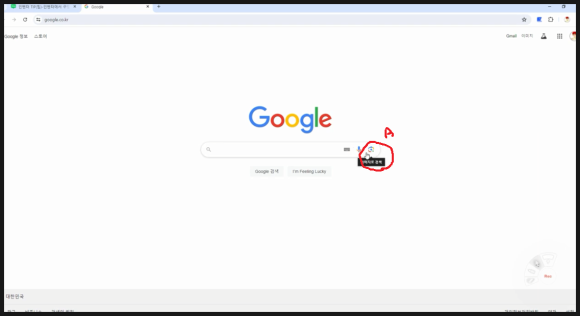
그리고 구글을 실행합니다.
우측의 이미지로 검색(A)를 클릭
합니다.
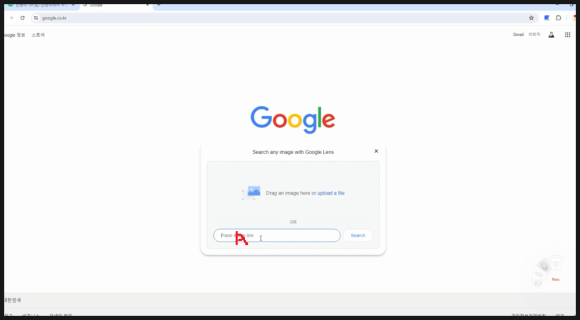
그러면 위 그림처럼 화면이 바뀌는데
여기 (A)부분을 클릭하고
CTRL+V를 합니다.
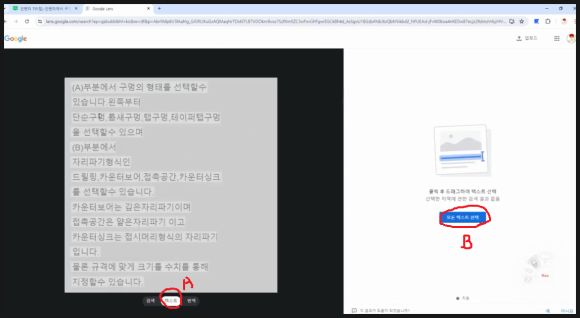
그러면 위 그림처럼 뜨게 되는데
여기서 하단의 텍스트(A)를 클릭합니다.
그리고 우측의 모든텍스트 선택(B)를
클릭합니다.

그러면 우측상단에 보시면
문자가 추출됨을 알수 있습니다.
여기서 텍스트복사(A)를 클릭하고
메모장이나 기타 프로그램을 실행
하고 CTRL+V를 하시면 추출된
문자를 사용하고 편집가능합니다.

또는 이미지파일이 있는 경우 이미지를
선택해서 드래그해서 끌어다 놓을수도
있고 (A)부분을 클릭해서 이미지를 찾아
업로드해서 추출할수도 있습니다.
이미지를 업로드하면 위 방법과
동일한 방법으로 문자를 추출가능합니다.
다음은 엣지에서 하는 방법을 알아
보겠습니다. 엣지는 더 편리합니다.
구글을 실행하지 않고 자체 캡처도구
에서 문자를 바로 추출할수 있습니다.
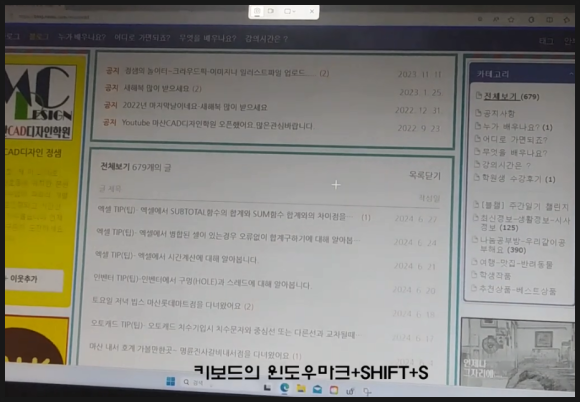
블로그를 탐색하다가 필요한 부분이
있는 경우 마찬가지로
키보드의 윈도우마크키보드+
SHIFT+S를 누릅니다.
그러면 캡처도구가 활성되는데
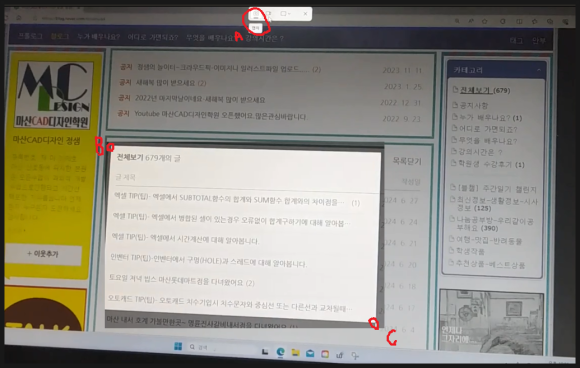
상단의 (A)부분을 클릭하고
(B)~(C)까지 추출하고자 하는 부분을
클릭하고 드래그해서 영역을 지정
합니다.

그러면 위 그림에서 보듯이
우측하단에 클립보드 내용이
나타납니다. 여기를 클릭합니다.

그러면 위 그림과 같은 창이 뜨는데
여기서 텍스트작업 아이콘(A)를 클릭
하면 위 그림과 같이 텍스트가 추출됨을
알수 있습니다.
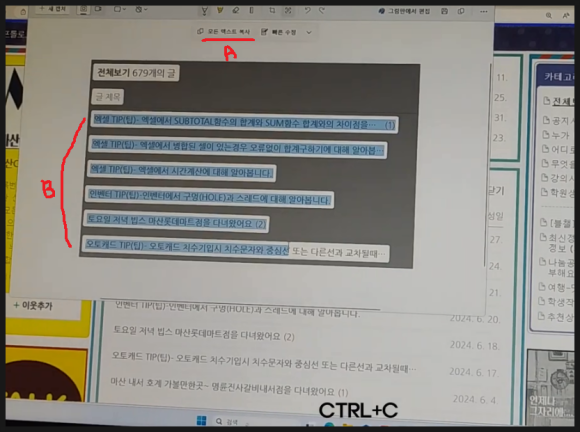
그러면 모든텍스트선택(A)할수도 있고
또는 필요한 부분만 클릭하고 드래그해서
선택복사할수도 있습니다.
CTRL+C 한 다음 마찬가지로
메모장이나 한글 기타 프로그램에서
복사된 문자를CTRL+V(붙여넣기)해서
사용할수 있습니다.
아래 동영상을 참고하시면 더 쉽게 이해
되시리라 생각됩니다.
-감사합니다.-