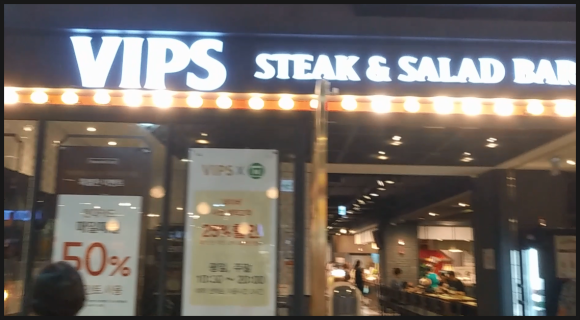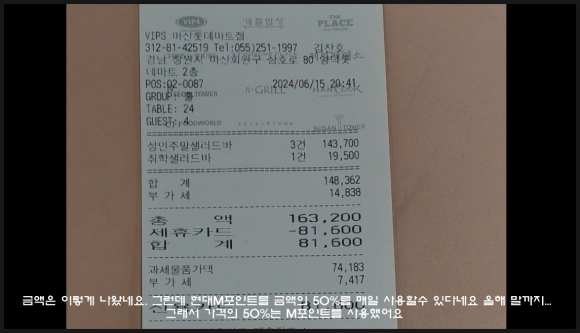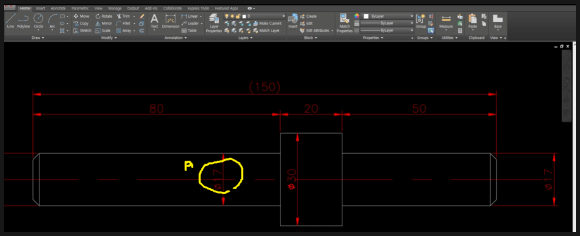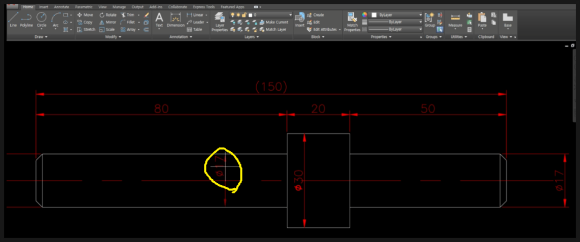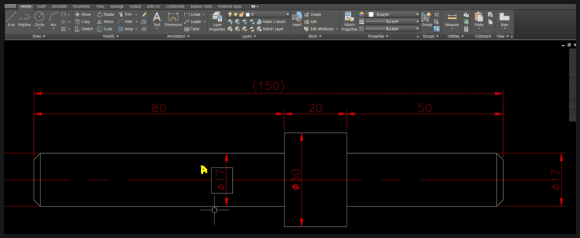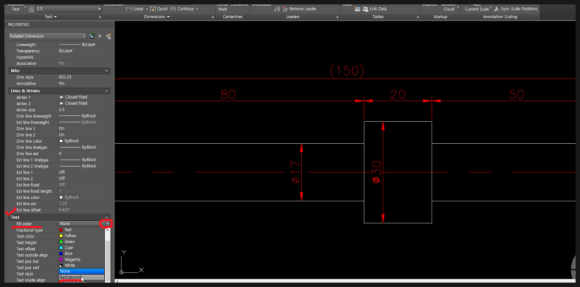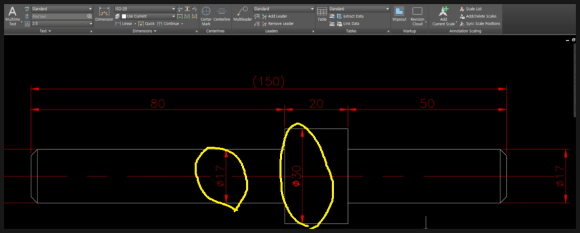이번에는 인벤터3D의 구멍과 스레드에
대해 알아 보겠습니다.
구멍같은 경우 드릴구멍과 자리파기
형식으로 뚫을수 있고 구멍뚫린 부분에
나사산을 표시하는게 스레드입니다.

(A)의 물체가 있는 경우 상단에 구멍을
뚫을 경우
상단 리본메뉴에서 구멍을 클릭합니다.
그러면 대화창이 뜨는데
여기서

(A)부분에서 구멍의 형태를 선택할수
있습니다.왼쪽부터
단순구멍,틈새구멍,탭구멍,테이퍼탭구멍
을 선택할수 있으며
(B)부분에서
자리파기형식인
드릴링,카운터보어,접촉공간,카운터싱크
를 선택할수 있습니다.
카운터보어는 깊은자리파기이며
접촉공간은 얕은자리파기 이고
카운터싱크는 접시머리형식의 자리파기
입니다.
물론 규격에 맞게 크기를 수치를 통해
지정할수 있습니다.

(A)면을 클릭하고 생성된 물체의 윗면
아무곳이나(B)를 클릭하면 구멍이
뚫립니다. 여기서 정확히 구멍의 위치를
지정하기위해 대화창의(C)와(D)부분
참조1,2 화살표를 클릭하고 치수로 위치를
정확하게 지정할수 있으며 (E)부분을
통해 크기를 지정할수 있습니다.
또한

물체의 모서리가 FILLET처리된 경우
동심원을 쉽게 잡을 수 있는데
대화창의 면을 선택하고 물체의 상단을
클릭하고 참조(C)를 클릭해서 (D)부분
즉 둥글게 처리된 부분을 클릭합니다.

그러면 위 그림의 대화창에서
보듯이 동심으로 바뀌어 있습니다.
즉 물체에서 보시면 구멍의 중심과
둥글게 처리된 부분의 중심과 일치
함을 알수 있습니다. 이렇듯이
구멍의 위치를 잡는 방법이 다양합니다.
물론
상단면을 2D스케치로 잡은다음
POINT를 찍어 그 POINT를 구멍의
중심으로 사용할수도 있습니다.
다양한 방법이 있으니 한번씩 연습해
보시면 쉽게 하시리라 생각됩니다.
스레드 같은 경우는 이렇게 구멍에 의해
뚫어진 형상이나 또는 직접 돌출명령으로
뚫은 구멍이나 아니면 원기둥이나 이런
부분에 나사산을 표시하는 방식입니다.

위 그림처럼 (A)부분에 구멍이 뚫려
있죠.

상단메뉴에서 스레드(B)를 클릭하면
대화창이 뜨는데 여기서 면(A)을 선택
하고 (B)부분의 구멍의 안쪽면을 클릭
합니다. 그러면 위 그림과 같이 나사산이
표시됩니다.

그리고 대화창의 사양탭을 클릭해서
각 나라의 규격에맞게 지정하시면
됩니다. 상세한 내용은
아래 동영상을 참고하시면 더 쉽게
이해 되시리라 생각됩니다.