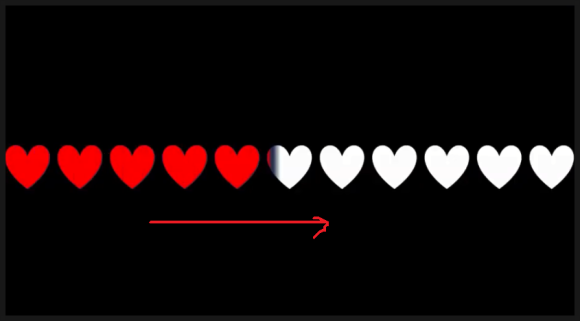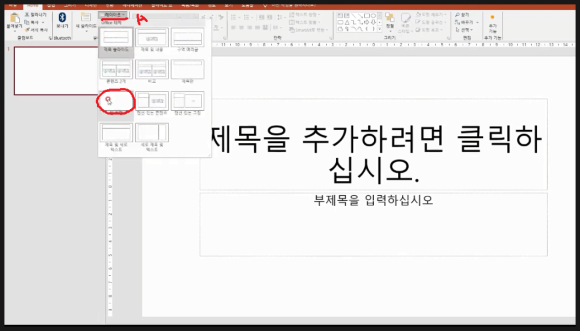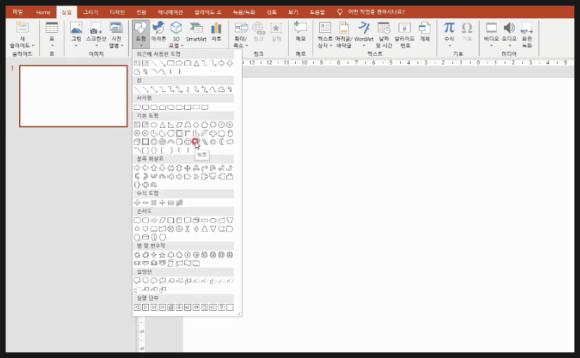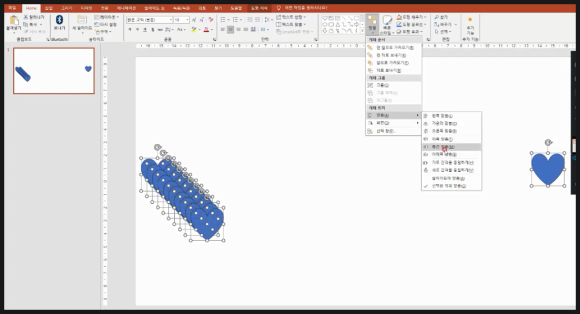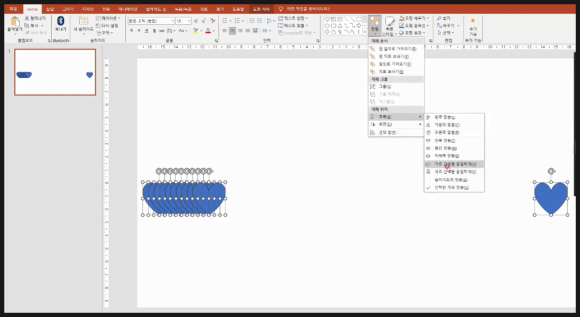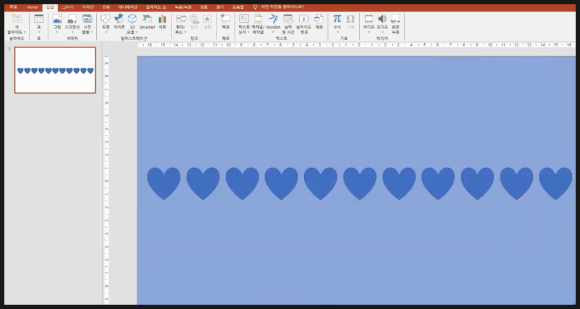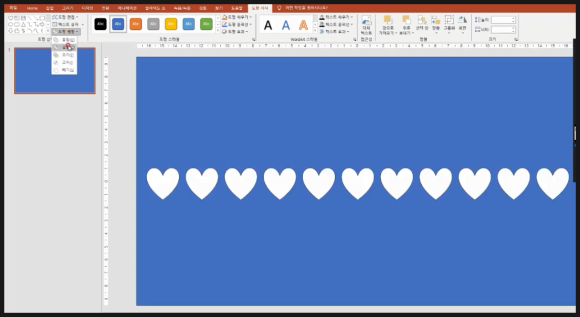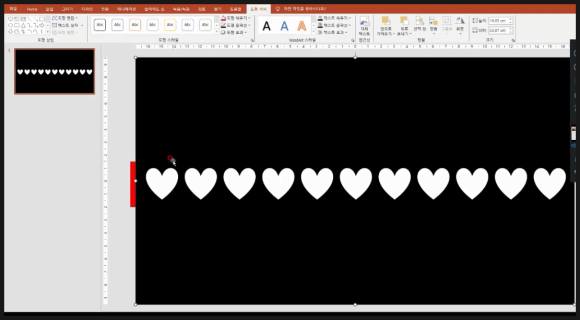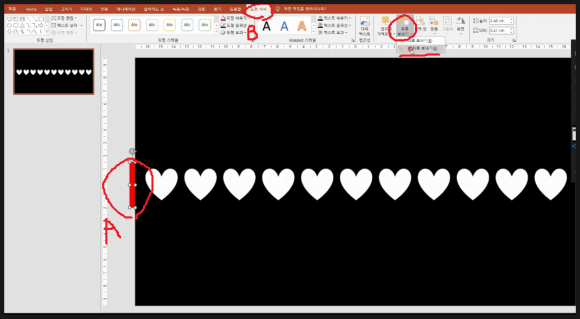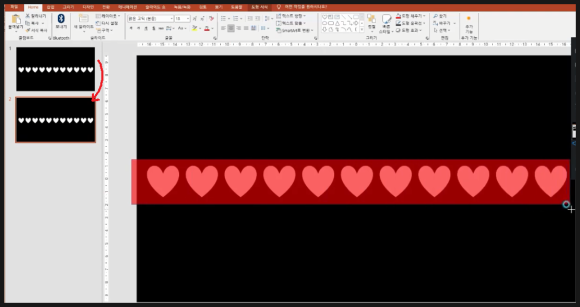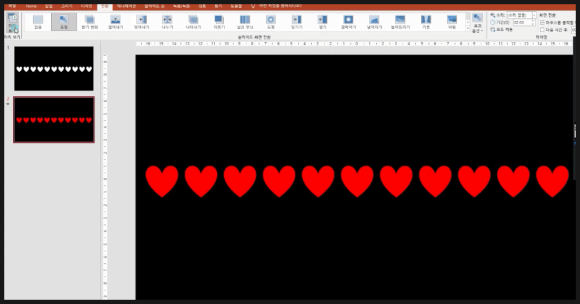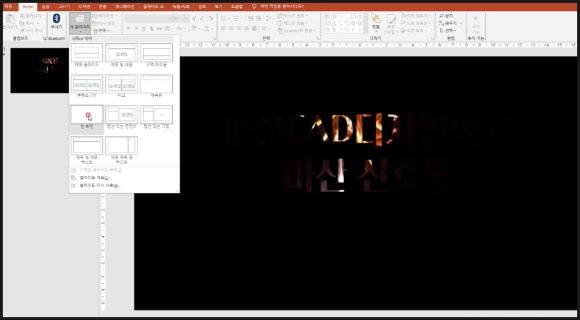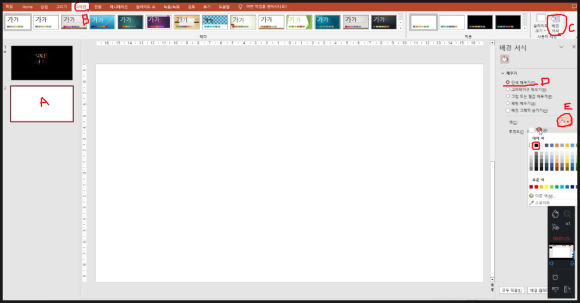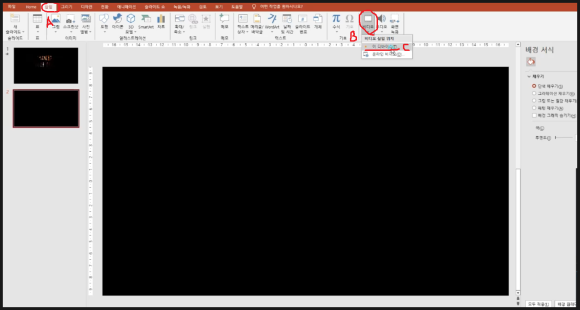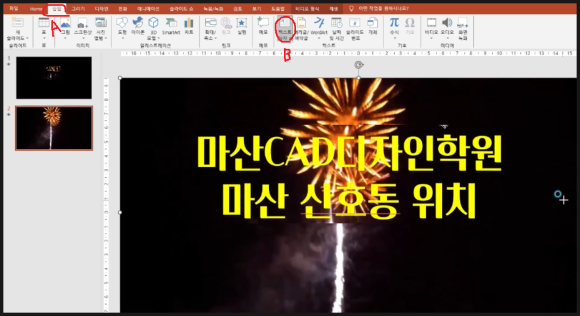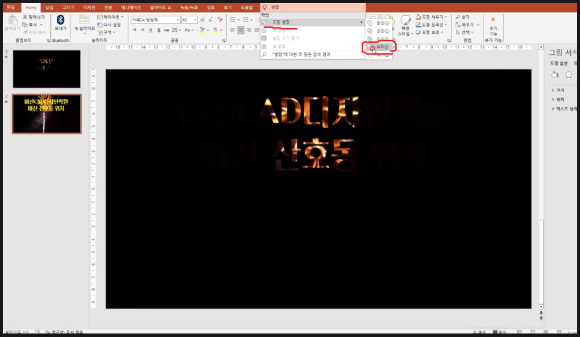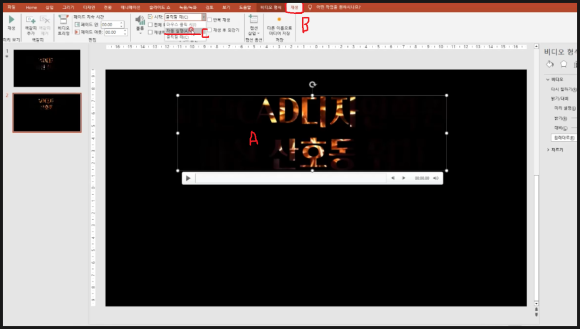|
| 유투브 구독신청~ 알림설정~ 좋아요. 감사합니다. |
이번에는 엑셀에서 계산식을 수행시
숫자에 단위가 포함되어 있으면
오류가 발생합니다. 이때 빠른채우기와
찾기및 바꾸기를 활용해 오류없이 쉽게
계산하는 방법에 대해 알아보겠습니다.

위 그림에서 (A)예제 처럼 금액을
구할때 무게단가에 단위가 없으므로
E3셀을 클릭한후 =C3*D3를 입력하고
엔터치면 바로 계산이 됩니다.또는
곱하기 함수 PRODUCT함수를 사용
해도 동일합니다. 나온 값을 자동채우기
핸들을 이용해서 드래그 하면 나머지도
쉽게 구할수 있습니다.

그런데 (B)의 경우는 동일한 방법으로
계산을 해보면 위 그림과 같이 오류가
발생함을 알수 있습니다.즉
단위가 포함되어 있기 때문입니다.

이럴 경우 위 그림과 같이 E10셀에
단위를 뺀 숫자계산식만 3500*150을
입력하고 엔터치고 CTRL+E를 누르면
빠른채우기로 나머지가 동일방식으로
채워짐을 알수 있습니다. 그런데 여기서
계산식을 위해 앞에 = 기호를 일일이
입력해야하는 번거로움이 있습니다.
따라서 이를 응용해 보면
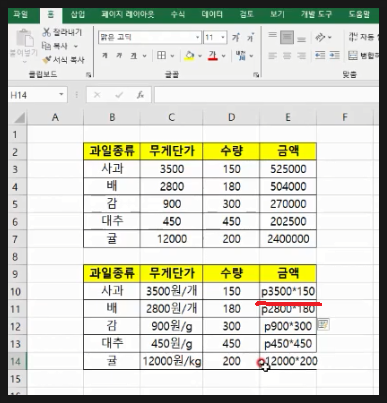
위 그림과 같이 단위를 뺀 숫자로
수식을 입력시 앞에 아무 영문자를
입력합니다. 여기서는 곱하기 함수
의 P를 입력했습니다. 그리고
엔터치고 CTRL+E를 누르면 나머지
부분도 같은 형식으로 채워지겠죠
그러면 여기서 P가 =으로 바뀌면
됩니다.

바뀔 셀을 모두 선택한다음 상단
리본메뉴의 찾기및선택(B)를 클릭해서
나오는 메뉴에서 찾기를 클릭하시면
됩니다. 또는 CTRL+F를 누르시면
찾기및 바꾸기 창이 뜹니다..
뜨는 창에서 찾기탭을 클릭하고 찾을
문자 P를 입력합니다.

그 다음 바꾸기탭을 클릭하고
바꿀내용에 = 을 입력하고 모두바꾸기를
클릭합니다.

그러면 위 그림과 같이 수식이 완성되어
모두 계산됨을 알수 있습니다.
아래 동영상을 참고하시면 쉽게 이해
되시리라 생각됩니다.
-감사합니다.-