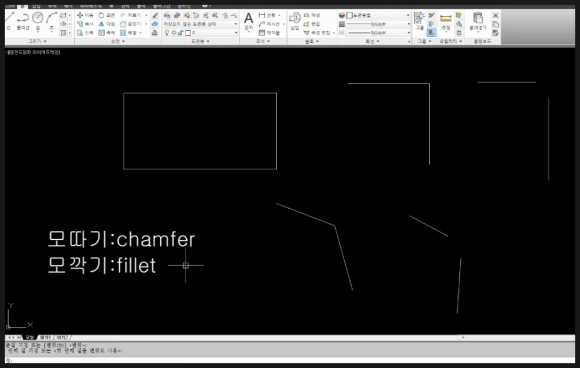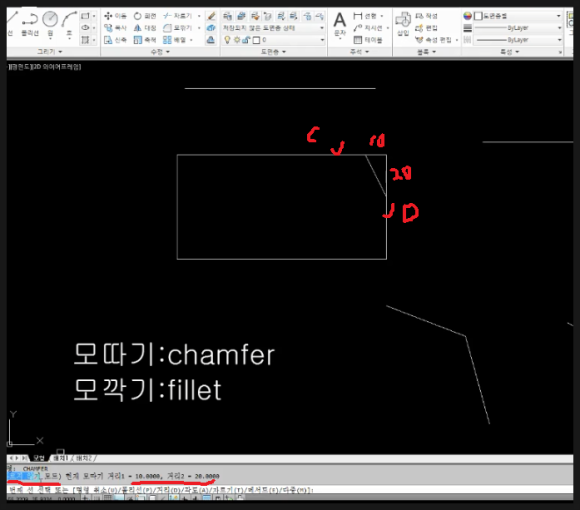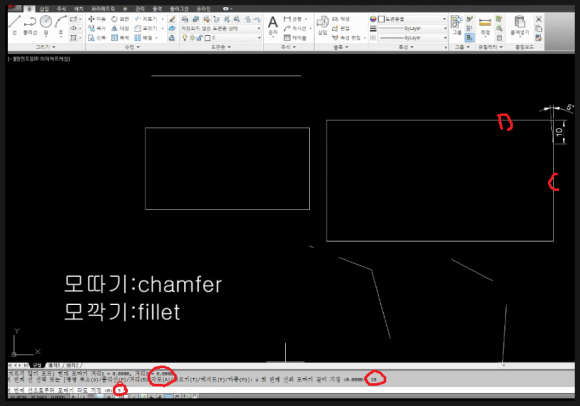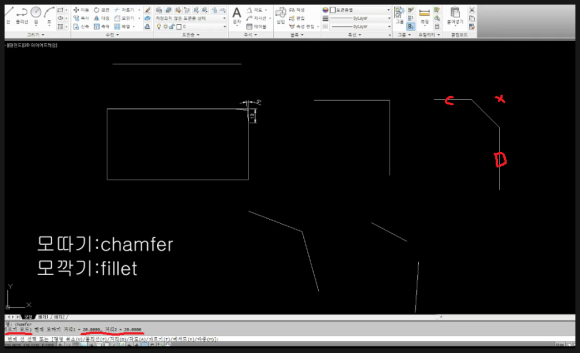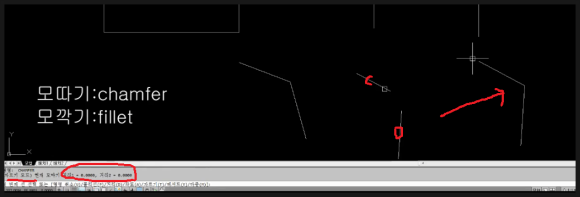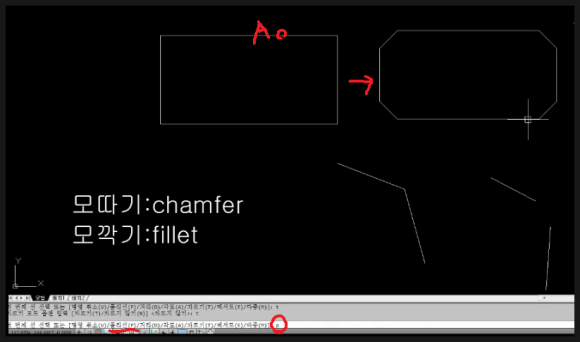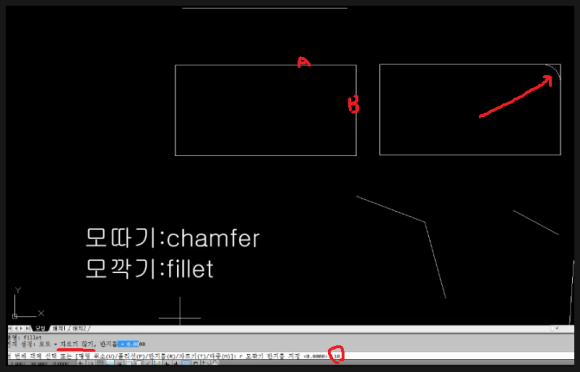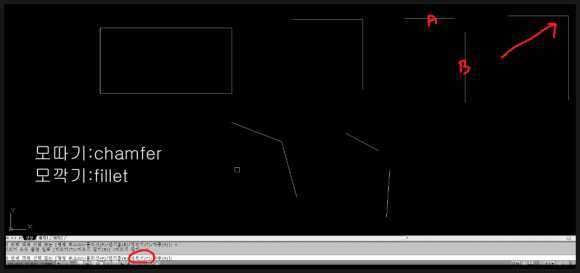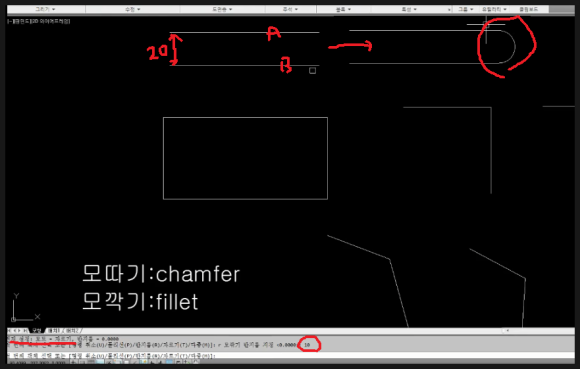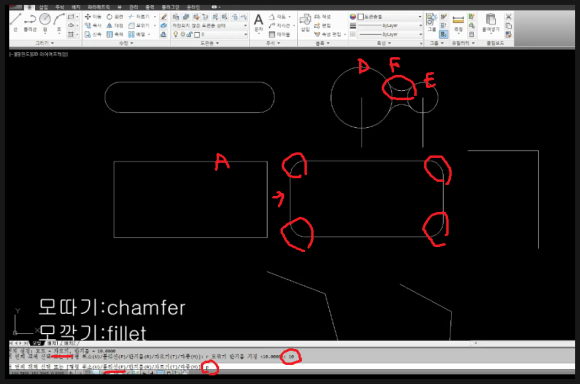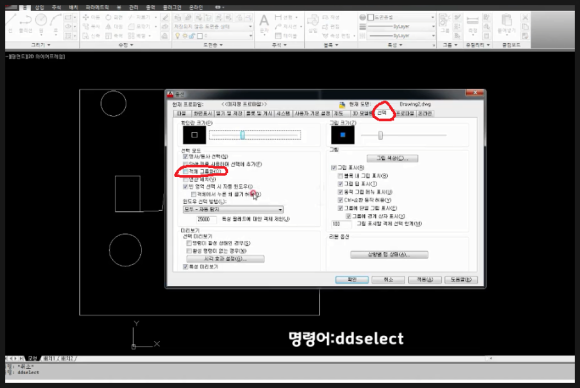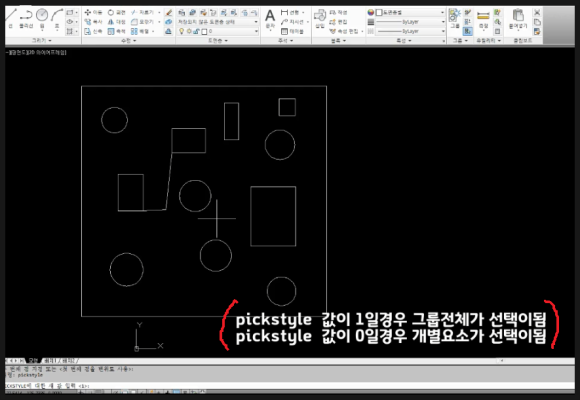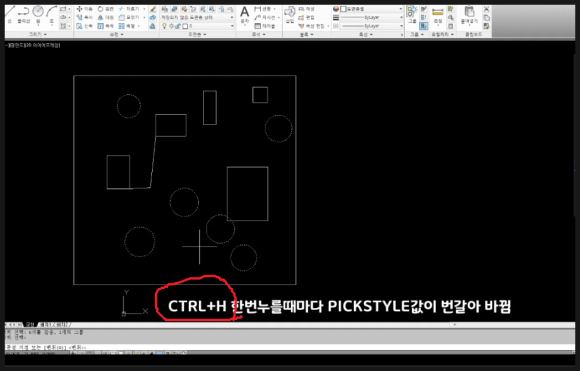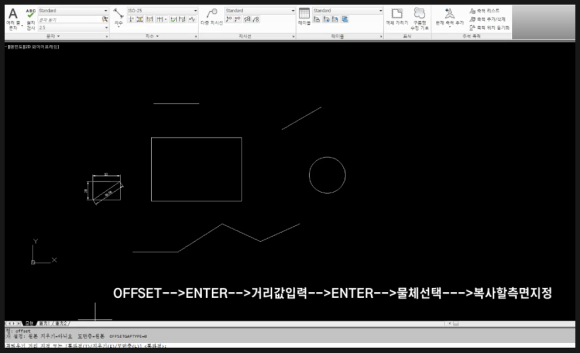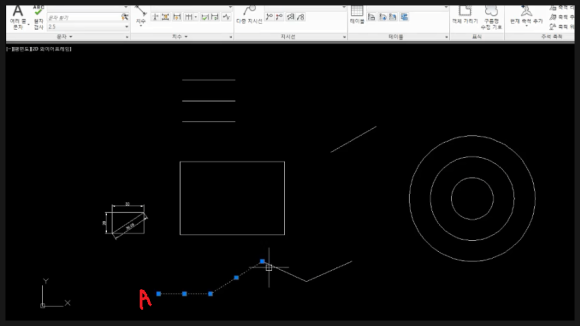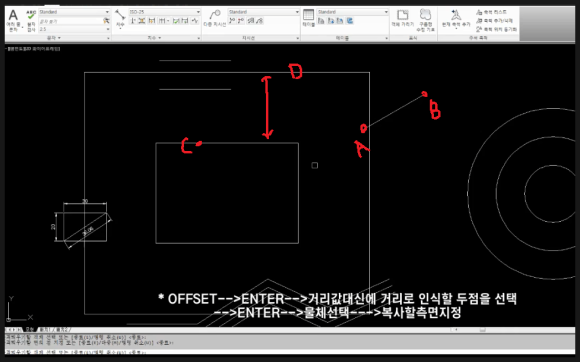|
| 유투브 구독신청~ 알림설정~ 좋아요. 감사합니다. |
오늘은 오토캐드에서 도면 수정시
매우 편리하게 활용할수 있는 신축명령
즉 STRETCH 명령에 대해 알아
보겠습니다. 이는 보통 물체의 크기
변형시 치수도 같이 연동되어 수정가능한
편리한 기능입니다.
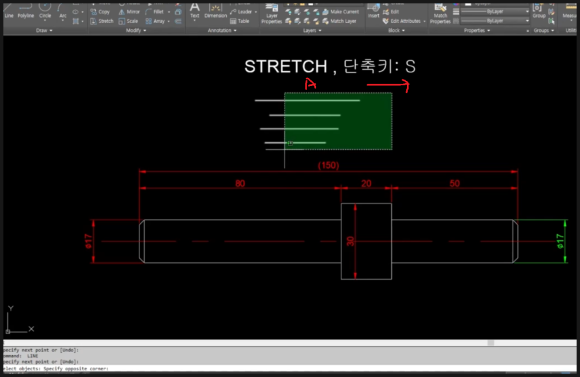
명령어 입력창에 STRETCH입력 후
물체들을 선택(A)하고 임의의 점을찍고
방향을 정해주고 수치를 입려하면
그 수치만큼 물체가 커집니다.
커지고 작아지는 것은 방향으로 결정
하거나 또는 지정한 방향과 반대로는
+,- 값을 이용하시면 됩니다.
그런데 이보다는 보통 상대좌표나
상대극좌표를 이용한 정확한 수치를
입려하는 것을 권장합니다.
또한 물체 선택시 CROSSING방식으로
걸치게 선택하셔야 합니다.

위 그림은 상단 그림의 좌측부분의 크기가
80인데 왼쪽으로 20늘려 100으로 만들고자
할때 명령어 입력창에 STRETCH명령주고
물체를 걸치게 선택(A)하고 임의의 점을
찍고 @-20,0 즉 상대좌표를 입력하면
아래 그림과 같이 가로길이가 100으로
변한것을 알수 있습니다.
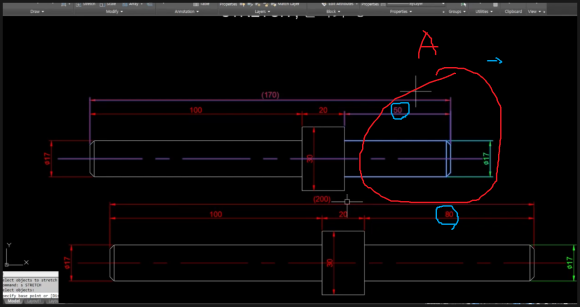
위 그림은 상단 그림의 우측부분의 크기가
50인데 왼쪽으로 30늘려 80으로 만들고자
할때 명령어 입력창에 STRETCH명령주고
물체를 걸치게 선택(A)하고 임의의 점을
찍고 @30,0 즉 상대좌표를 입력하면
아래 그림과 같이 가로길이가 80으로
변한것을 알수 있습니다.
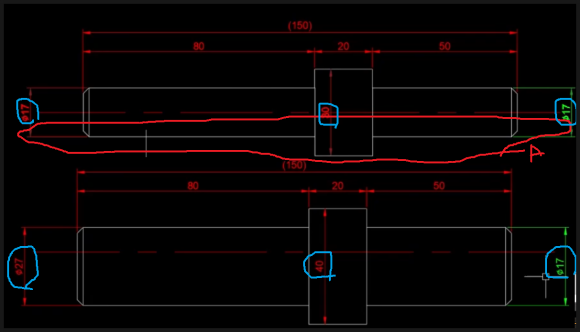
위 그림은 상단 그림의 세로부분의 크기가
지름 17인데 아래방향으로 10늘려 지름27
로 만들고자 할때 명령어 입력창에
STRETCH명령주고 물체를 걸치게
선택(A)하고 임의의 점을 찍고 @0,-10
즉 상대좌표를 입력하면 아래 그림과 같이
세로길이가 지름27로 변한것을 알수
있습니다. 그런데 우측의 지름은 변하지
않았죠. 여기서 중요한 부분인데
물체의 크기 변동에 따라 치수도 같이
연동되어 변하게 할 경우는 치수기입시
기본치수 값을 변경해서 직접입력하면
안됩니다.
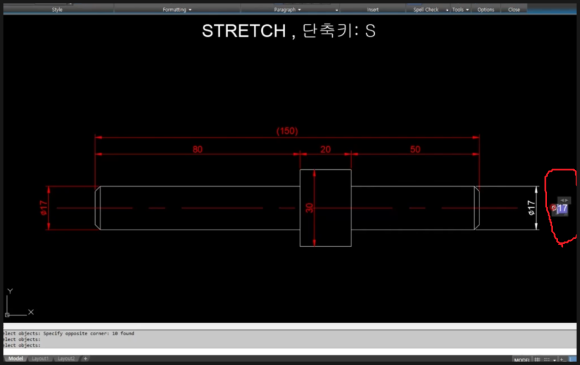
즉 치수기입시 선형치수나 기타 치수기입시
포인트 지정후 나타나는 옵션에서
MTEXT로 입력하며 뜨는 기본값을 그대로
적용해주어야만 합니다.
그렇지 않고 TEXT를 이용해 직접 특수문자나
기타 수치를 직접입력하면 STRETCH
명령 적용시 크기는 변하나 수치는 변하지
않습니다.
아래 동영상을 참고하시면 더욱더 쉽게
이해 되시리라 생각됩니다.
-감사합니다.-