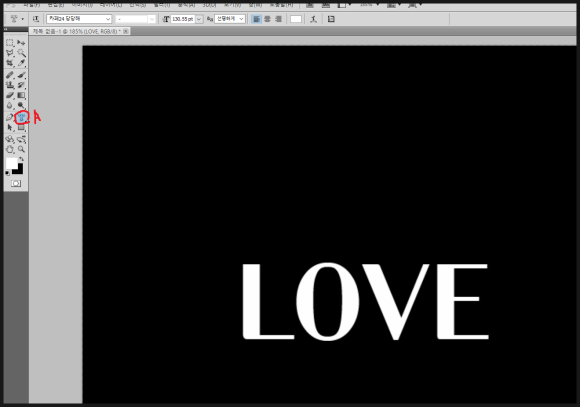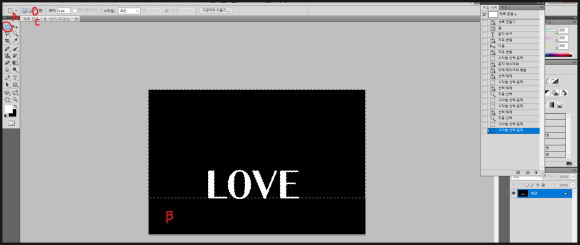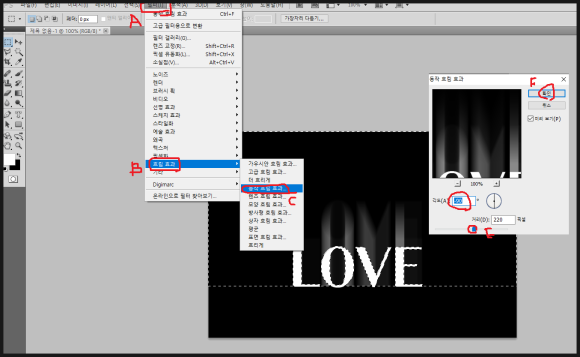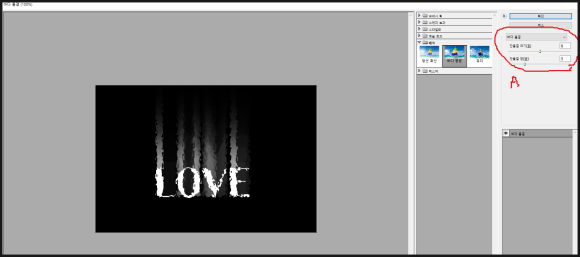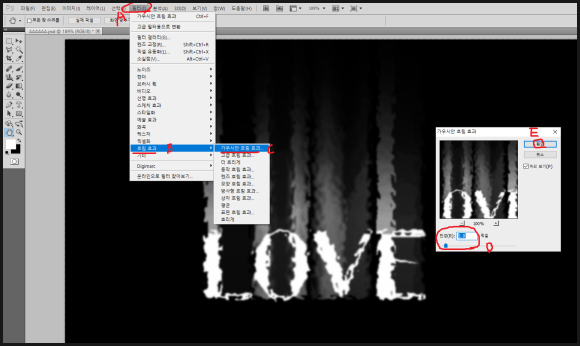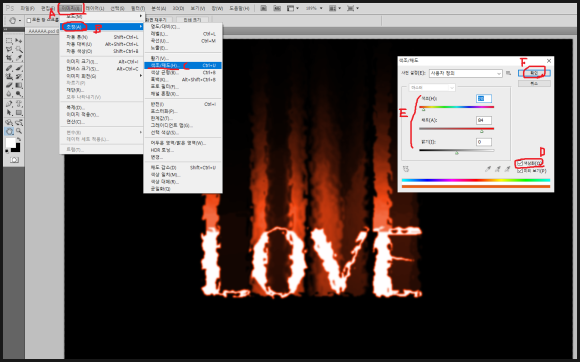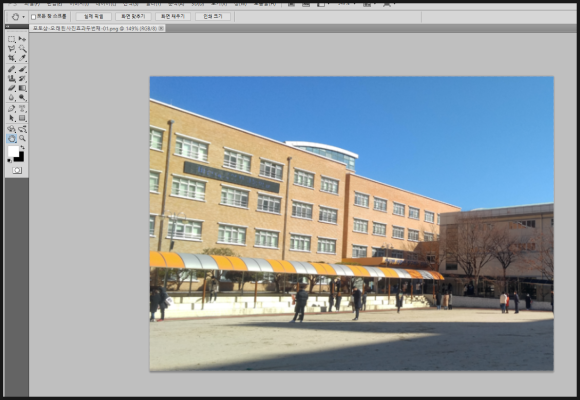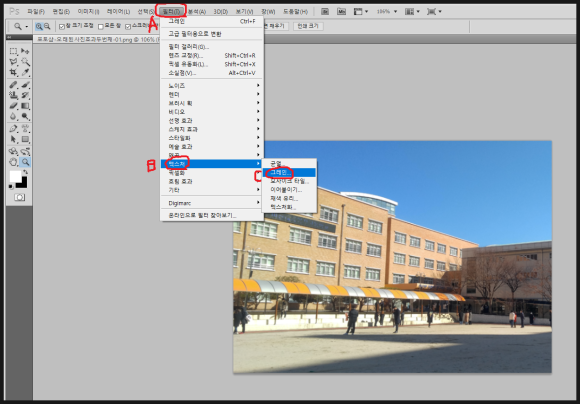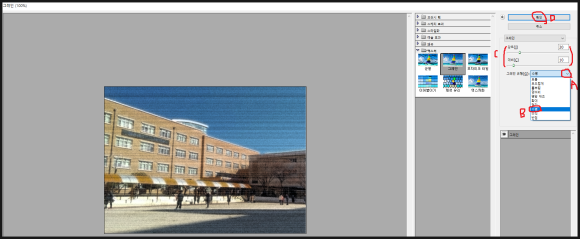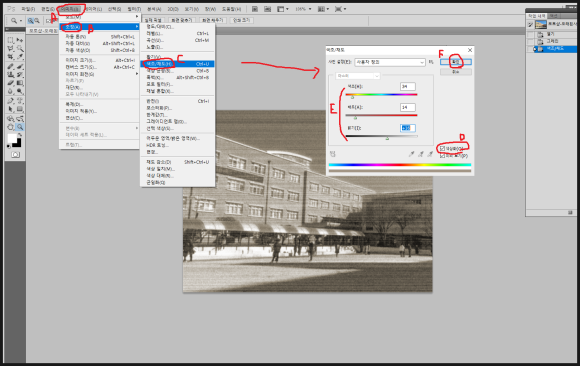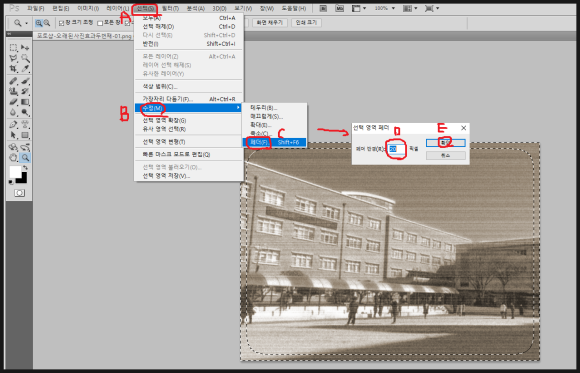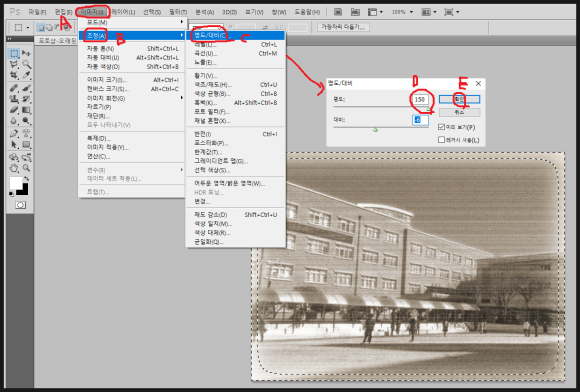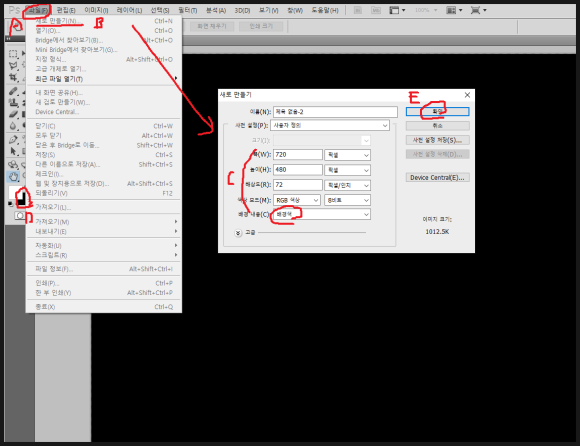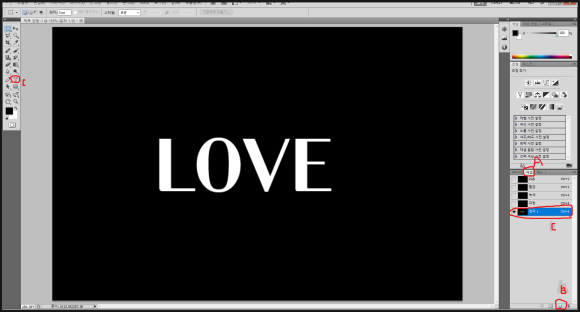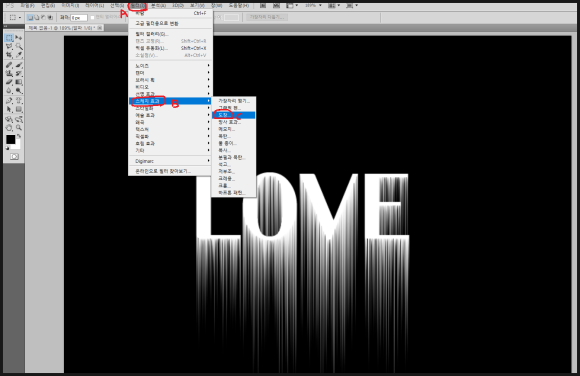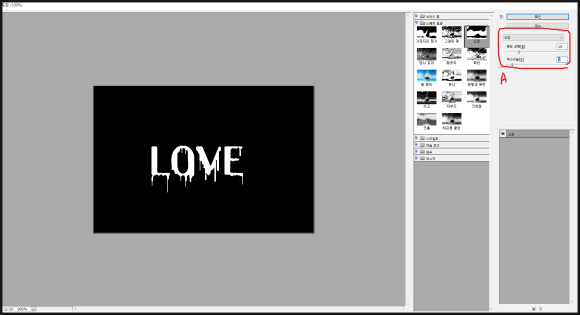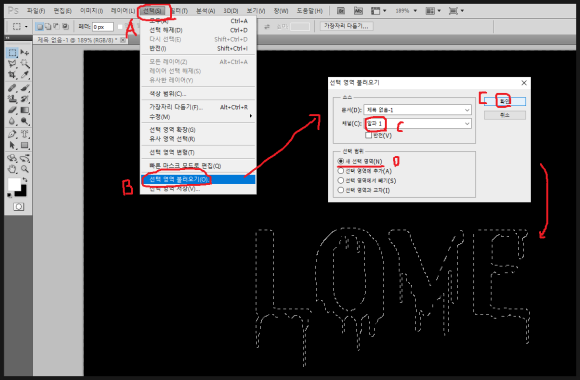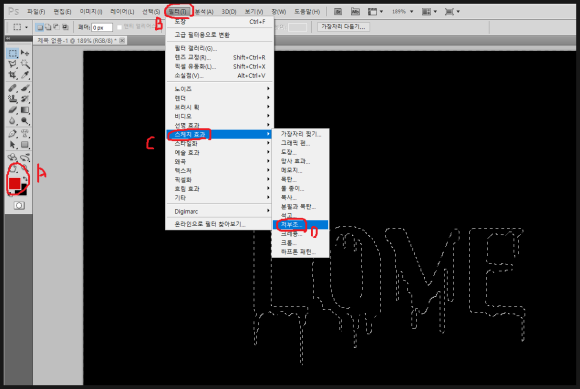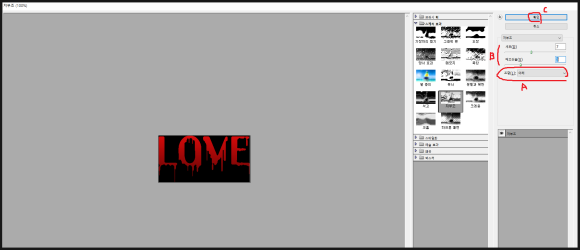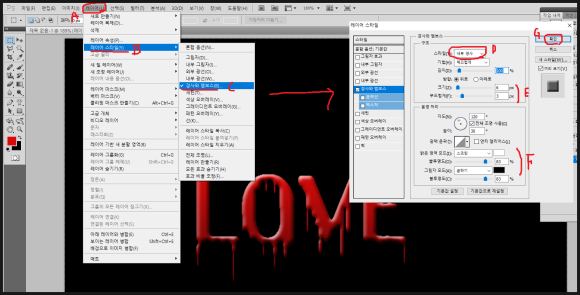|
| 구독신청~ 알림설정~ 좋아요. 감사합니다. |
오늘은 포토샵 필터를 활용해서 사진이나
기타 이미지의 테두리를 예쁘게 만드는
방법에 대해 알아 보겠습니다.
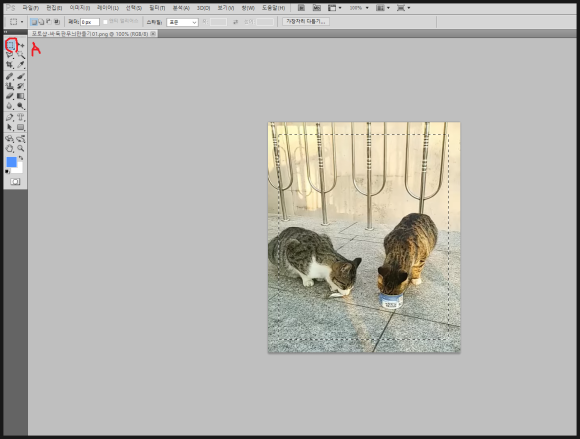
먼저 포토샵을 실행하고 편집할 이미지를
불러 옵니다. 그리고 도구상자의
사각선택툴을 이용해 위 그림과 같이 이미지
안쪽으로 사각형 형태로 선택을 합니다.

우측 하단의 새 레이어 만들기 아이콘을
클릭해 새로운 레이어를 생성합니다.
그리고 도구상자 하단의 빠른마스크편집모드
아이콘을 클릭합니다. 그러면 위 그림처럼
선택부부을 제외한 부분이 빨간색으로
채색된 것처럼 보입니다.

여기에 필터/왜곡/잔물결을 클릭 합니다.
그러면 뜨는 창에서 크기를 중으로 하고
잔물결 양을 미리보기 창을 보면서
결정합니다. 여기서도 물론 다른
바다물결이나 이런걸 해도 무관합니다.
그리고 확인을 누릅니다.
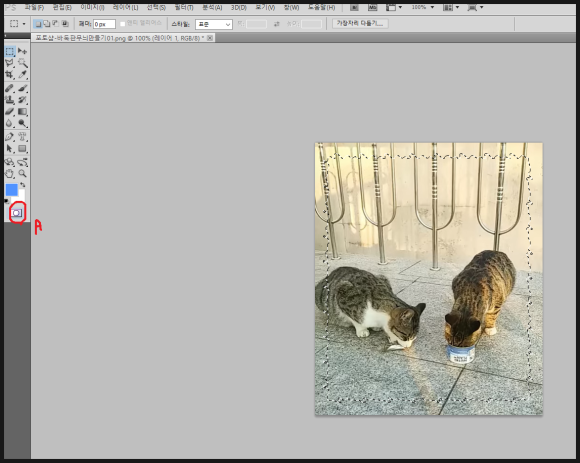
다시 도구상자의 빠른마스크 편집모드
아이콘을 한번더 클릭해 마스크 모드를
종료합니다. 그러면 위 그림처럼 처음에
사각형으로 선택했던 형태가 필터가
적용되 물결모양을 바뀐것을 알수
있습니다.

여기에 메뉴의 선택/반전 을 클릭합니다.
그러면 이제 실제 선택된 부분이 (C)
부분이 됩니다.
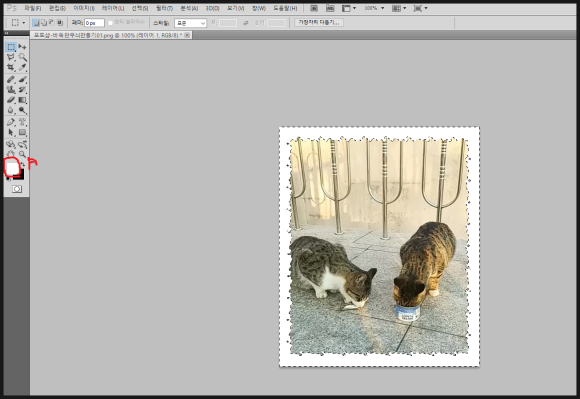
여기에 도구상자 하단의 전경색을 흰색
으로 지정하고 ALT+DEL키를 눌러 채색을
합니다. 그러면 위와 같은 결과물을
얻을수 있습니다.

위 그림은 전경색을 노란색으로 지정하고
ALT+DEL키를 눌러 채색한 형태 입니다.
여기서 마무리 하셔도 되고 좀더 작업을
해보면
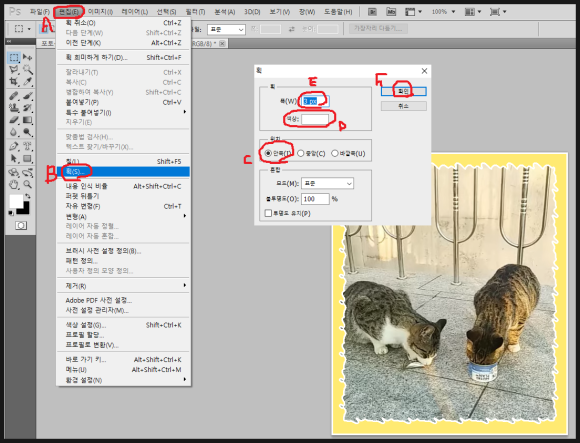
메뉴 편집/획 을 클릭합니다. 그러면
뜨는 창에서 위치는 안쪽을 지정하고
색상은 흰색으로 지정하고 물론 사용자가
원하는 색상을 지정해도 됩니다.
폭은 현재는3PX을 지정했습니다.
이 또한 사용자가 원하는 만큼 지정해도
됩니다.
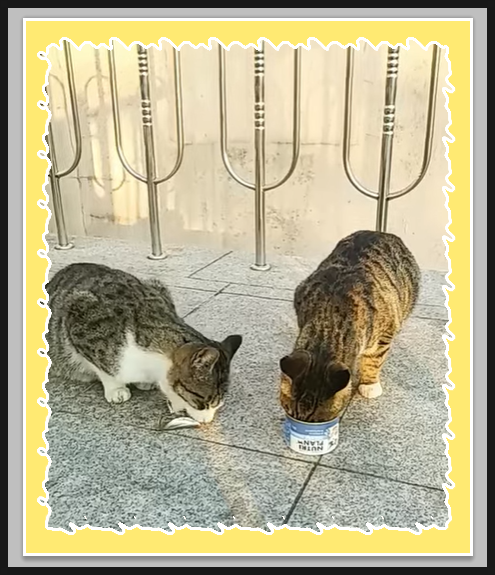
이러한 과정을 거쳐 위와 같은 결과물을
생성했습니다.