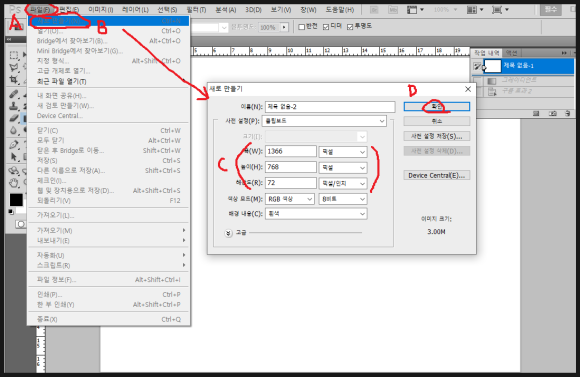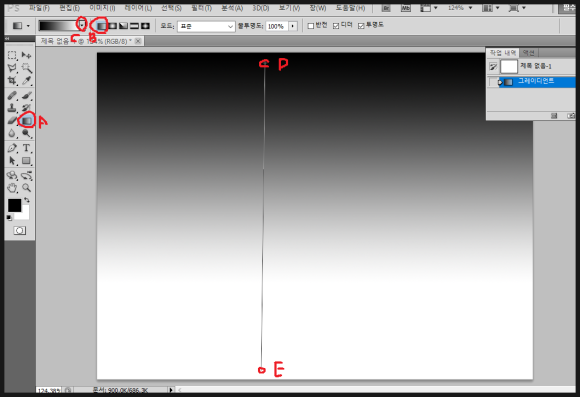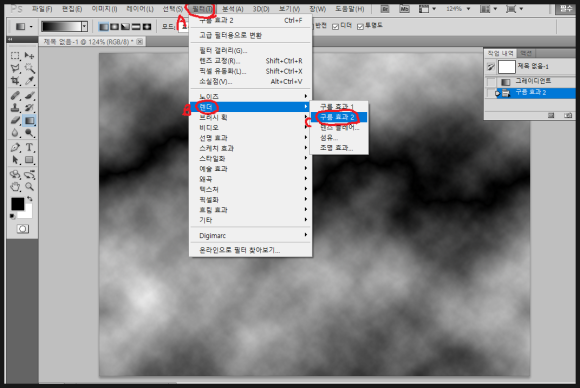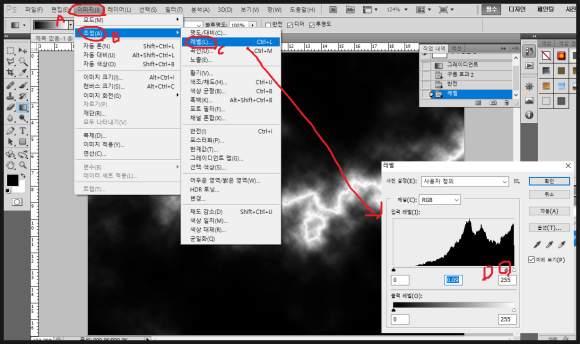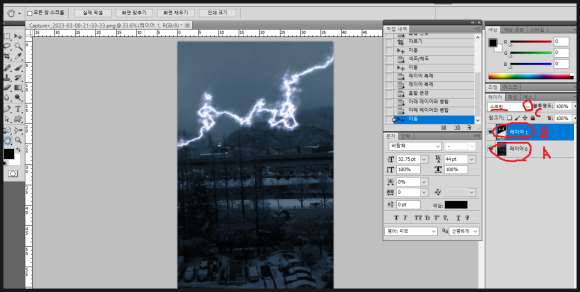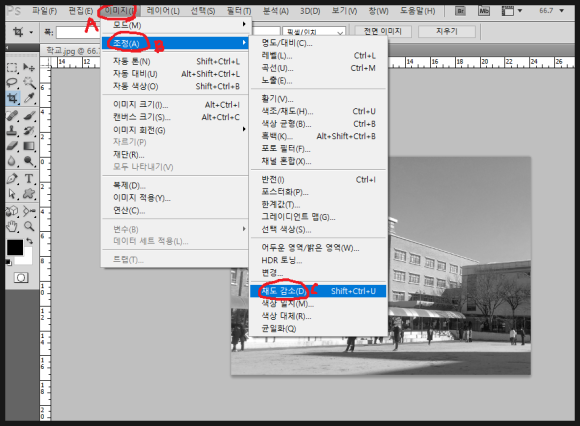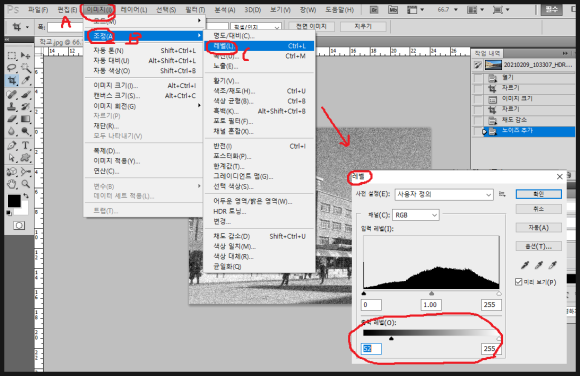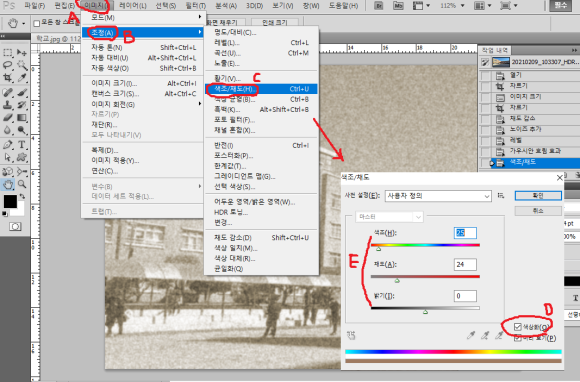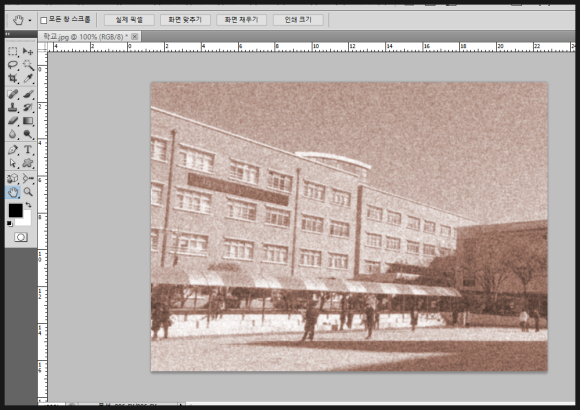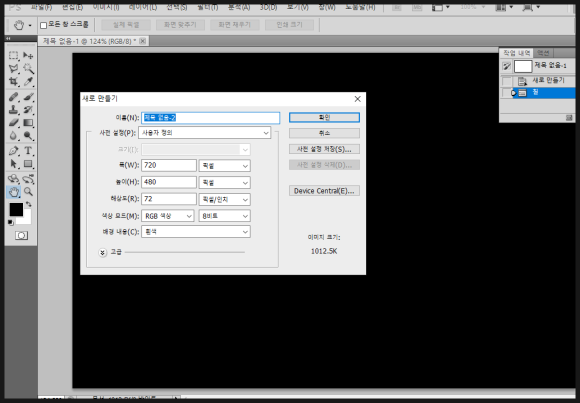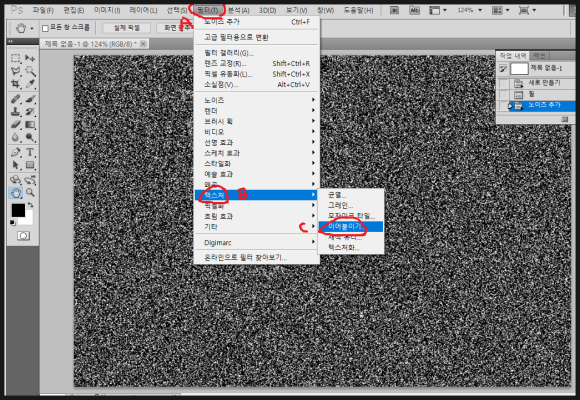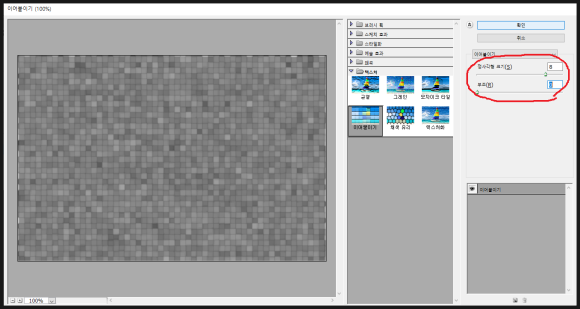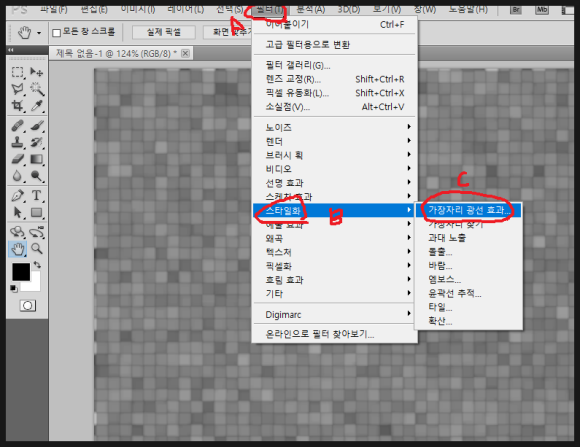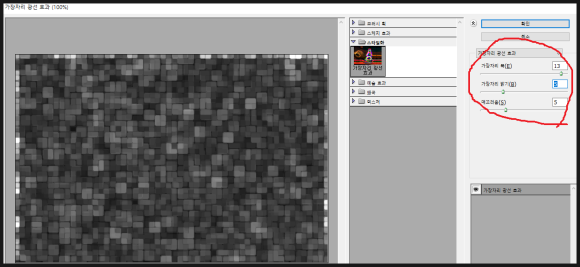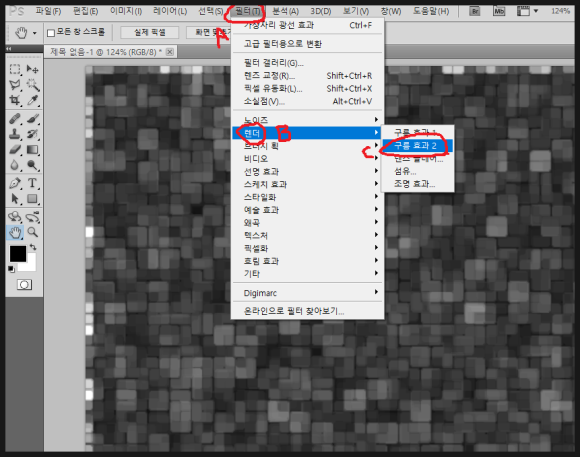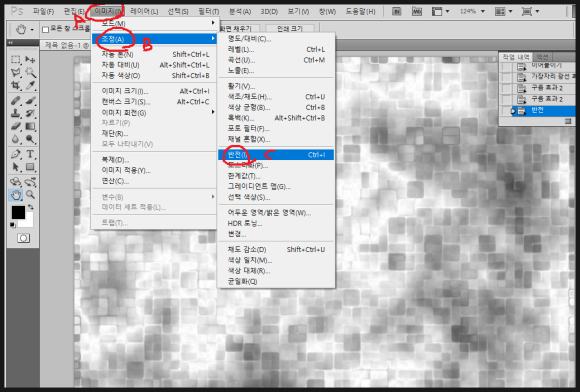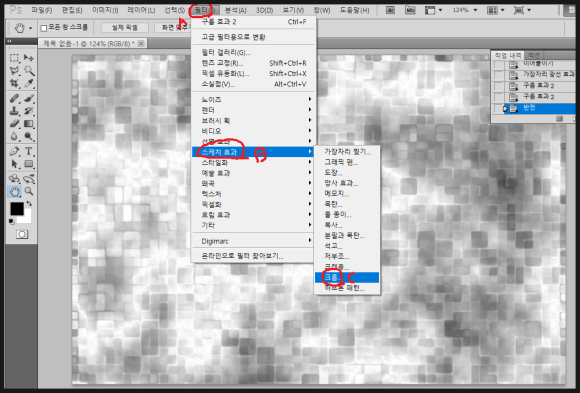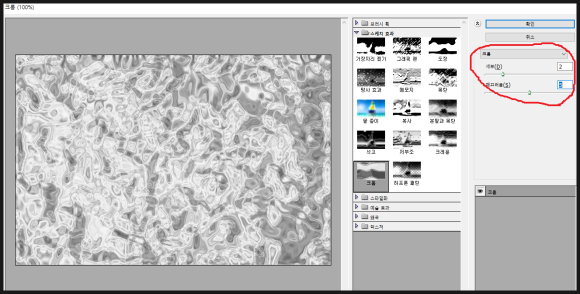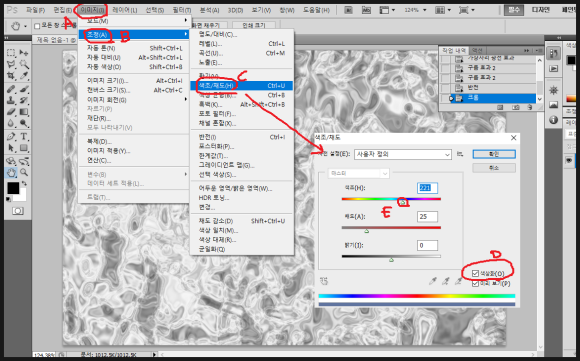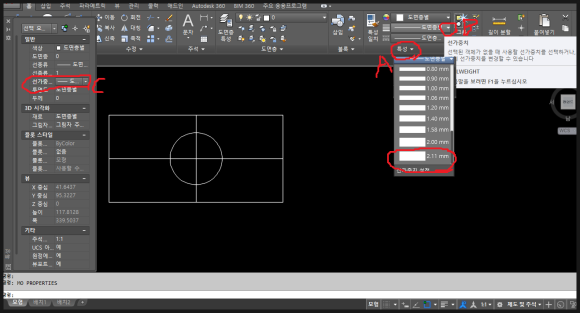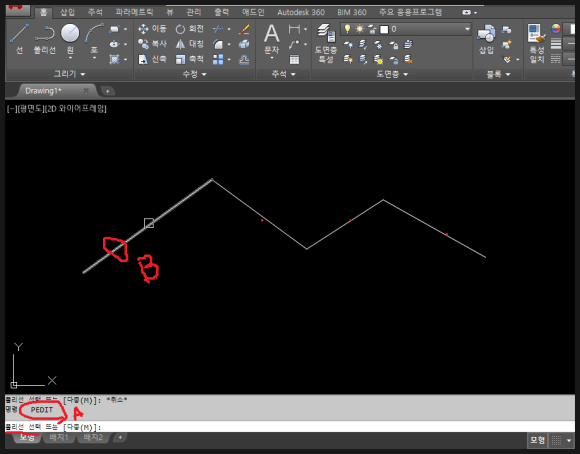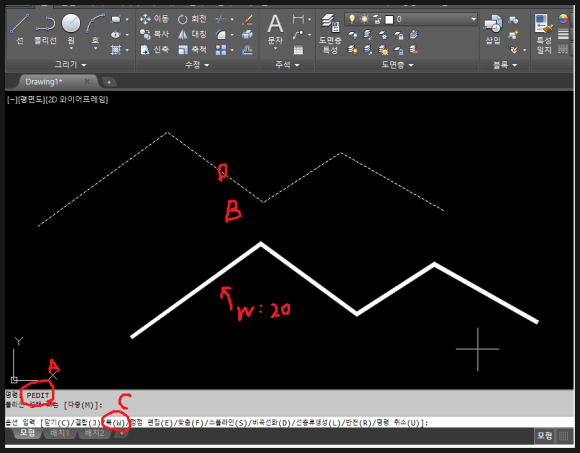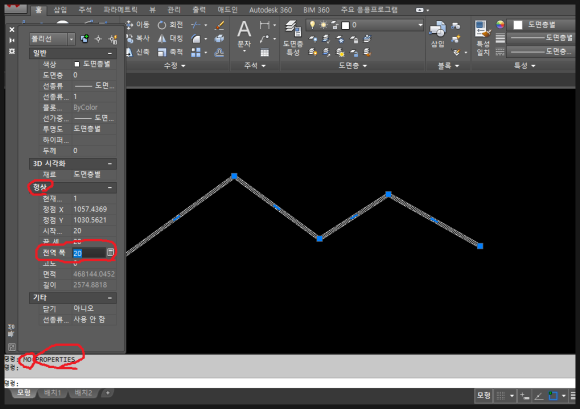|
| 구독신청~ 알림설정~ 좋아요. 감사합니다. |
오늘은 포토샵 필터를 활용해 음파형태의
이미지를 쉽게 만드는 방법에 대해 알아
보겠습니다.
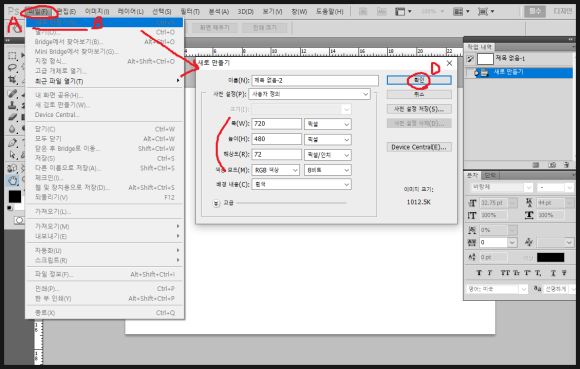
포토샵을 실행하고 메뉴의
파일/새로만들기를 클릭합니다. 그러면
뜨는 대화상자에서 원하시는 용지사이즈와
해상도를 결정 합니다.

도구상자의 전경색(C)를 클릭해서 색상을
검은색으로 지정하고 ALT+DEL키를 눌러
배경을 검은색으로 채웁니다.
ALT+DEL단축키는 전경색을 채우며
CTRL+DEL 단축키는 배경색을 채웁니다.
그리고 도구상자의 다각형 올가미도구
선택툴을 이용해 임의로 위 그림과 같이
선택합니다.
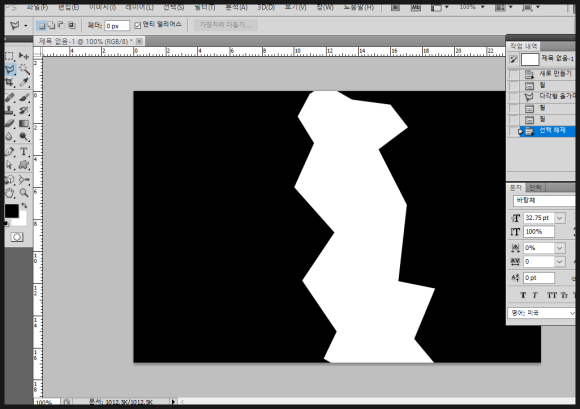
위 그림과 같이 CTRL+DEL키를 눌러 선택한
부분을 흰색으로 채웁니다.

메뉴의 필터(A)/스타일화(B)/바람(C)을
선택합니다. 그러면 뜨는 대화상자에서
방향을 오른쪽에서(D)체크하고 강풍(E)에
체크하고 확인(F)를 선택합니다. 그리고
한번더 적용하기위해 CTRL+F를 누릅니다.
이 CTRL+F는 이전에 적용된 필터를 값을
유지한 채 한번더 적용하는 단축키 입니다.
이번에는 바람을 반대방향으로 적용하기위해
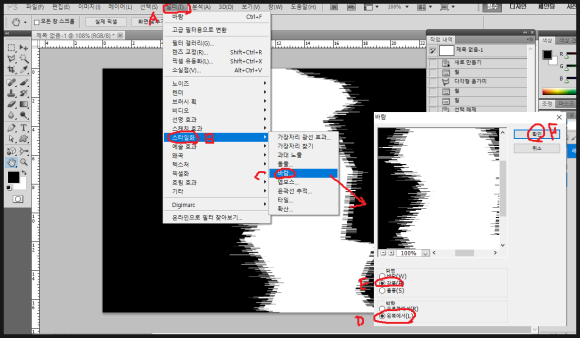
메뉴의 필터(A)/스타일화(B)/바람(C)을
선택합니다. 그러면 뜨는 대화상자에서
방향을 왼쪽에서(D)체크하고 강풍(E)에
체크하고 확인(F)를 선택합니다. 그리고
한번더 적용하기위해 CTRL+F를 누릅니다.
그러면 위 그림처럼 양쪽으로 바람효과가
적용된 것을 볼수 있습니다.
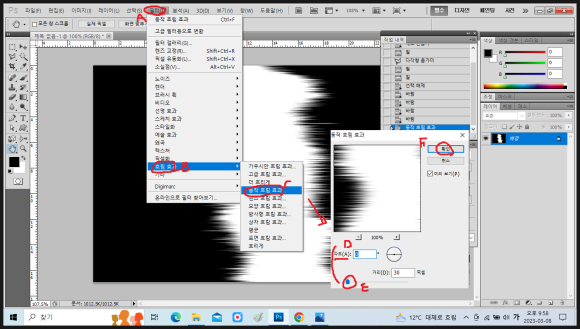
이렇게 생성된 이미지를 메뉴의
필터(A)/ 흐림효과(B)/ 동작흐림효과(C)를
클릭합니다. 그러면 뜨는 대화창에서
(D)의 각도를 0도 즉 수평방향으로 정하고
(E)의 슬라이드를 움직여 강도를 결정
합니다. 그러면 위 그림과 같은 결과물이
생성됩니다.
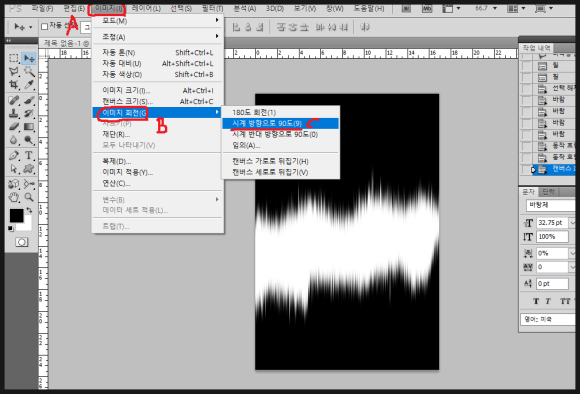
생성된 이미지를 메뉴의
이미지(A)/ 이미지회전(B)/
시계방향으로90도(C)를 클릭합니다.
그러면 위 그림과 같은 파형의 이미지가
생성됩니다. 흰색 부분의 폭이 넓은것
같으면 맨 처음 다각형 올가미도구로
선택할시에 영역을 좁게 선택해서 흰색을
채우시면 됩니다.
이렇게 오늘도 몇개의 필터를 활용해서
음파 이미지를 만드는 방법을 알아
보았습니다.
-감사합니다.-