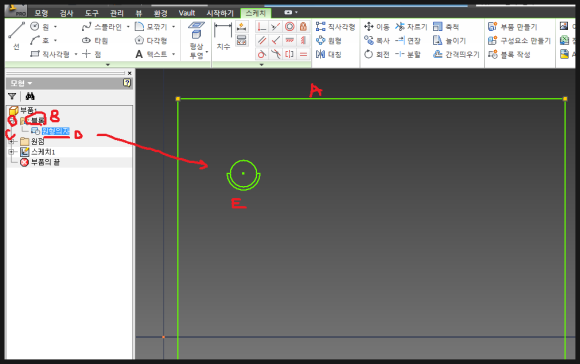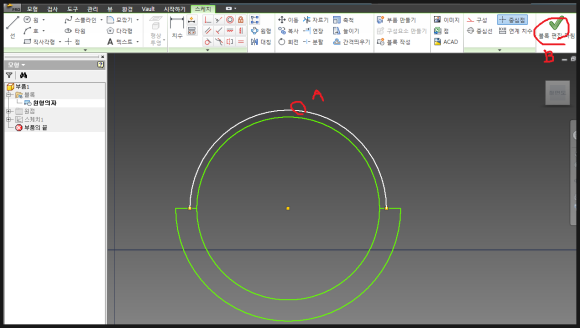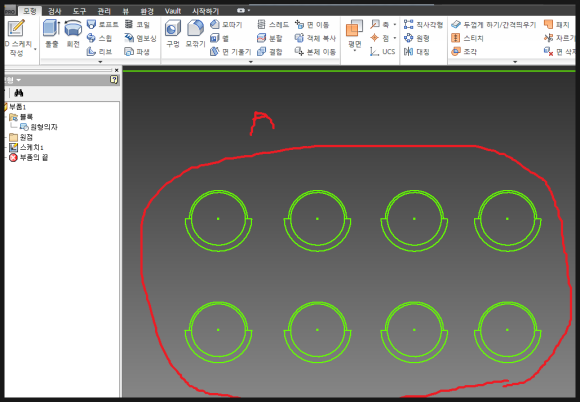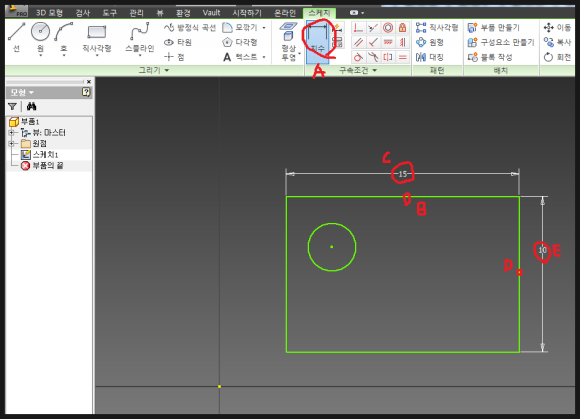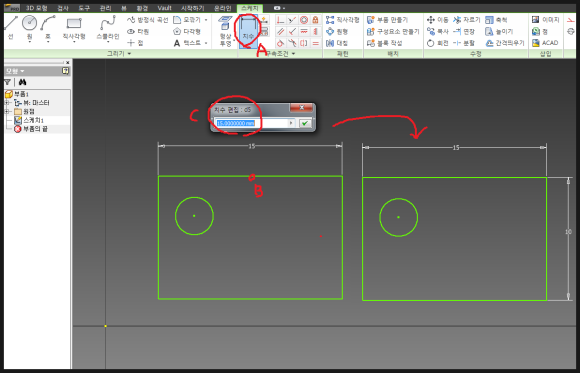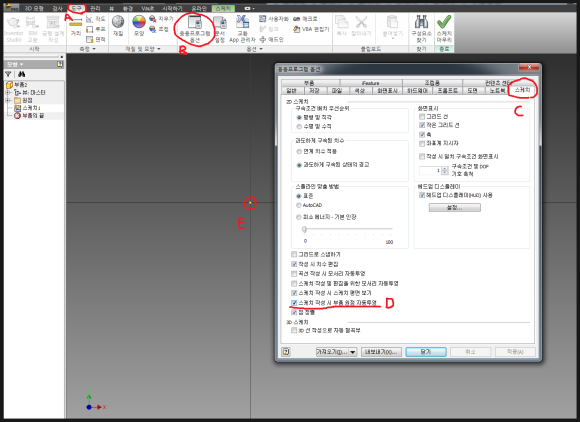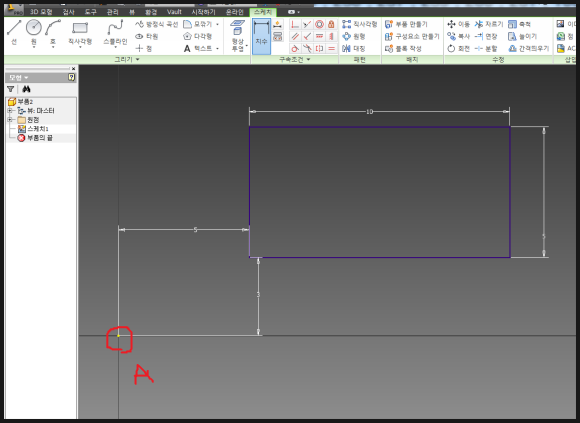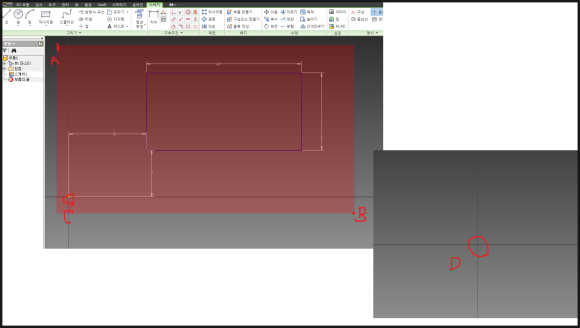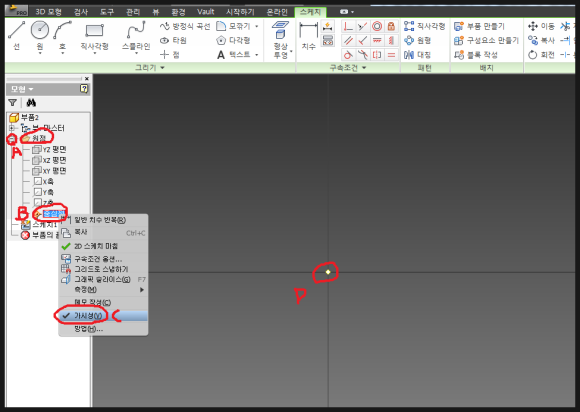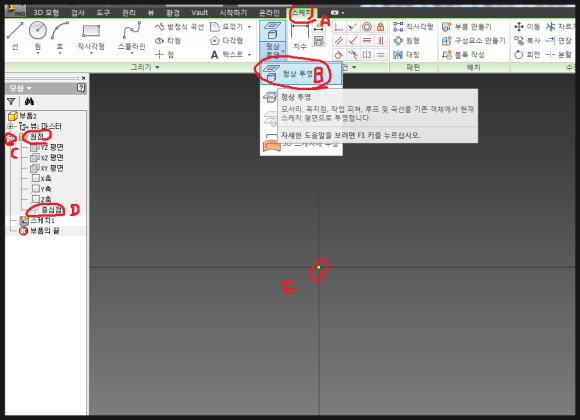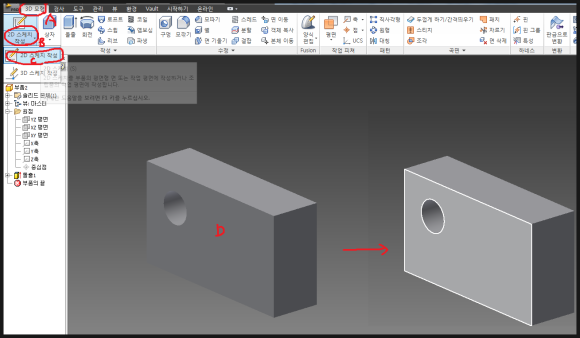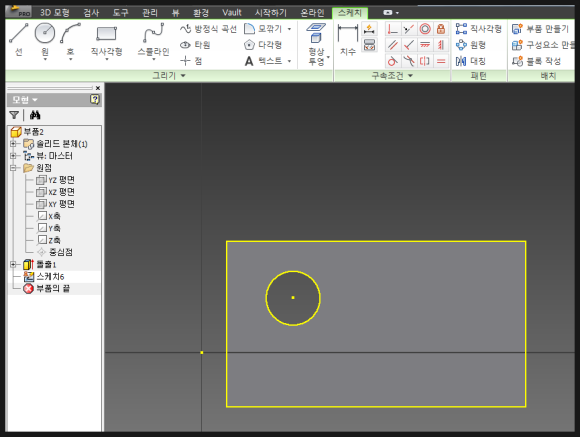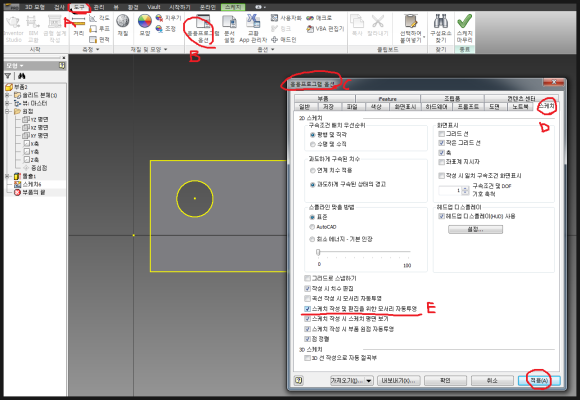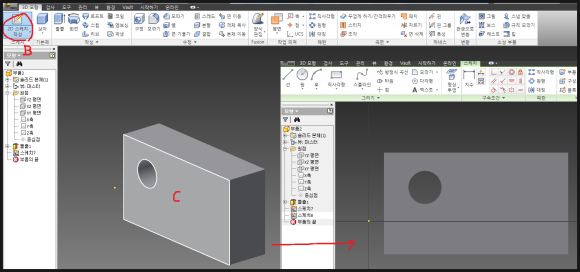블록 사용법에 이어 오토캐드에서의
블록 사용법에 대해 알아봅니다.
오토캐드에서는 블럭이 두가지 종류가
있습니다. BLOCK가 있고 WBLOCK이
있는데 BLOCK는 지정후 현재 도면
에서만 사용 가능하고 WBLOCK는하나의
파일처럼 저장이 되어 언제든지 사용 가능
합니다. 저장매체 즉 가장 보편적인 USB
에 도면작도에 필요한 데이터들을 보관해
두었다가 필요시에 언제든지 사용가능
합니다.일단 이번 포스티에서는
BLOCK에 대해서 알아보겠습니다.
WBLOCK는 조만간 포스팅 하겠습니다.
먼저 캐드에서 블럭으로 사용될 개체를
만듭니다.
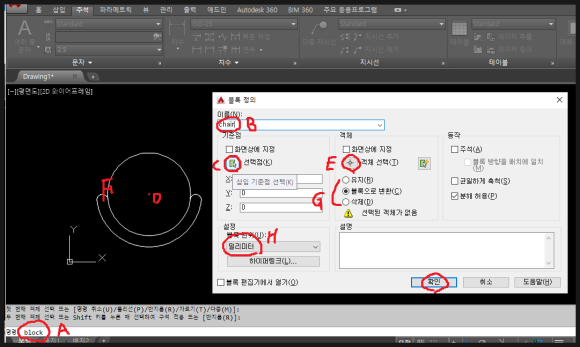
인벤터 블록 만들때와 비슷한 예를 들어
보겠습니다. 위의 그림처럼 원형의자(F)
모양을 만듭니다. 물론 블록으로 만들
개체는 실제크기로 만듭니다.
명령어 입력창에 BLOCK명령을 주고
엔터를 치면 블록정의 창이 뜹니다.
여기에 이름(B)을 주고 여기서는 CHAIR
영문이름을 줍니다. 오토캐드에서는
이름이나 기타 입력은 보통 한글도 가능하나
되도록이면 영문으로 하시는걸 추천합니다.
일단 이름을 주고 선택점옆(C)부분을 클릭해
블록으로 사용될 개체가 도면에 삽입될
기준점을 클릭해줍니다.
그리고 개체 선택부분(E)부분을 클릭해
의자를 모두 선택합니다.(G)부분은 아무거나
선택해도 됩니다. 유지는 개체 현상태를
유지한단 의미이고 블럭으로 변환은 선택한
개체를 블록 즉 하나의 덩어리로 만든다는
의미이며 삭제는 블록으로 생성됨과 동시에
현재 도면에서 삭제한단 의미 입니다.
따라서 어떤것을 선택하든 관계없습니다.
그리고 단위(H)는 반드시
밀리미터를 지정합니다. 그리고 확인을
누르면 블록만들기가 완성됩니다.

이렇게 블록으로 생성후 명령어 입력창에
INSERT명령을 입력 후 엔터치면 삽입창이
뜹니다. 여기에 이름부분에 방금 생성한
CHAIR(B)이 있는것을 볼수 있습니다.
블록 생성시 크기를 실제크기로 했기 때문에
특별한 경우가 없는이상 축척부분(C)을
그대로 두고 각도도 변함 없는 이상 그대로
두고 확인(E)을 클릭 합니다.
그러면 화면에 블록요소를 삽입해 사용가능
합니다. 반복적으로 사용 가능합니다.
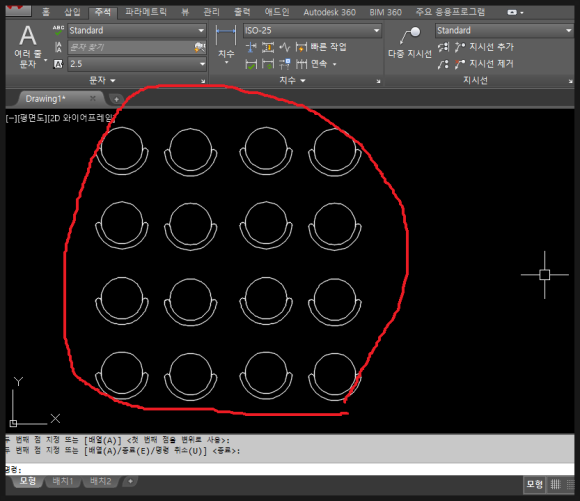
위 그림처럼 여러개를 INSERT해도 되고
또는 하나의 블록을 INSERT한 다음 복사
또는 배열을 이용해 작업가능 합니다.
위의 그림처럼 배치가 된 경우 의자 모양을
바꾸고자 한다면 개체가 많을경우 많은
시간이 걸리겠죠. 그런데 블록의 경우 쉽게
바꿀수가 있습니다.
즉 만들어진 블록을 편집하는 명령어가
바로 BEDIT입니다.
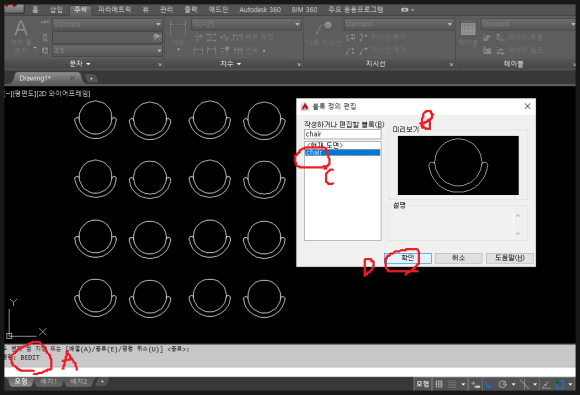
명령어 입력창에 BEDIT(A)명령을 주면
블러정의 편집창(B)이 뜹니다.
(C)부분에서 편집할 블록을 지정하고
확인(D)를 클릭합니다.
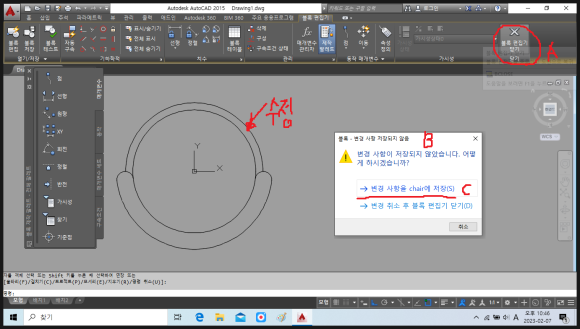
그러면 위와같이 화면이 바뀌는데 여기서
의자 모양을 편집,수정한 후 리본메뉴의
우측 상단에 블록편집기닫기(A)를 클릭
하거나 명령어로는 BCLOSE하면 됩니다.
그러면 블록요소가 편집되어 바뀌었기
때문에 변경사항 저장할지를 묻는
창(B)이 뜹니다.여기서
변경사항을 CHAIR 에 저장(C) 부분을
클릭합니다.
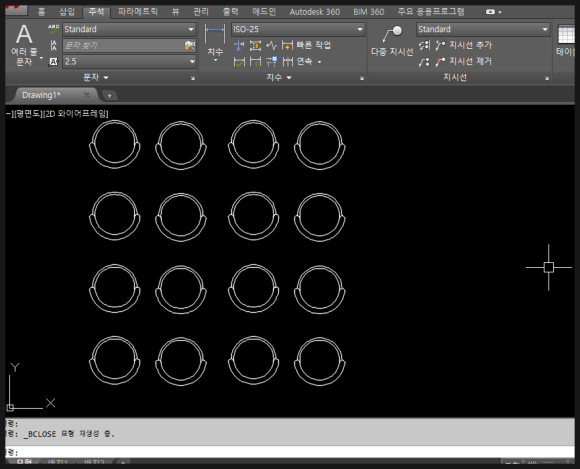
그러면 위와 같이 블록요소 모두가 일괄적
으로 수정된 것을 알수 있습니다.
이렇듯이 블록을 사용해서 도면 작업을
하게 되면 추후 수정이 쉬어집니다.
단 단점이 현재도면에서만 가능합니다.
현재 작업창을 닫고 새창을 열어 작업시
블록을 사용하기 위해 INSERT명령을
하게되면
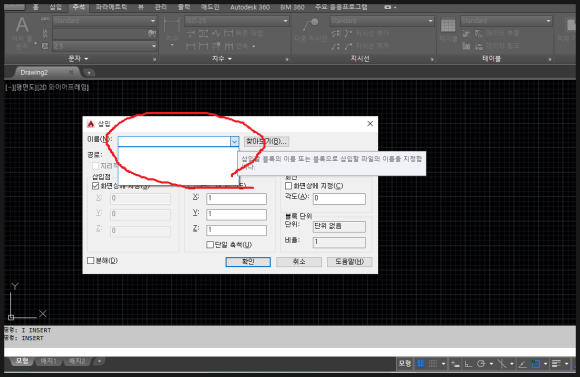
위 그림처럼 블록 이름부분을 보면
아무것도 없는 것을 알수 있습니다.
현재 작업창에서만 BLOCK이 적절히
사용할수 있다는것을 알수 있습니다.
다른 도면에 지속적으로 활용 할수 있는
WBLOCK는 조만간 포스팅 하겠습니다.
-감사합니다.-