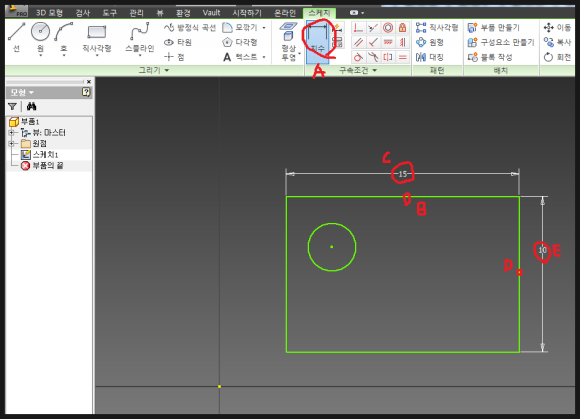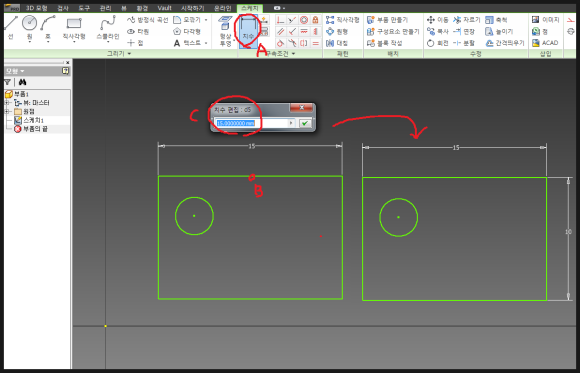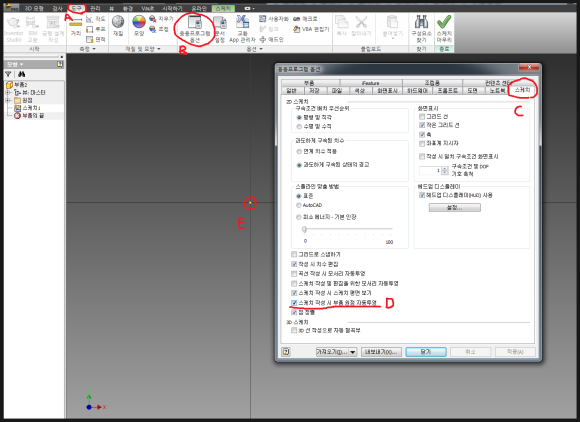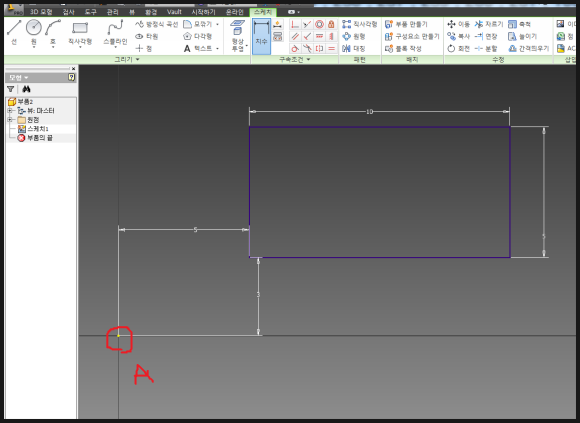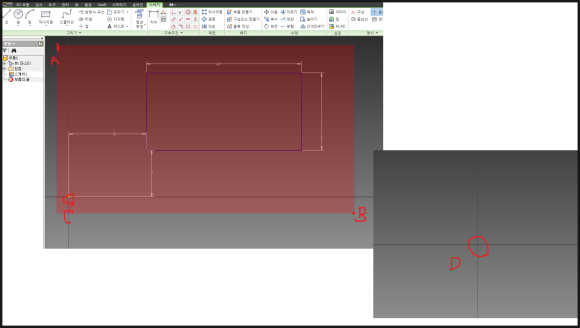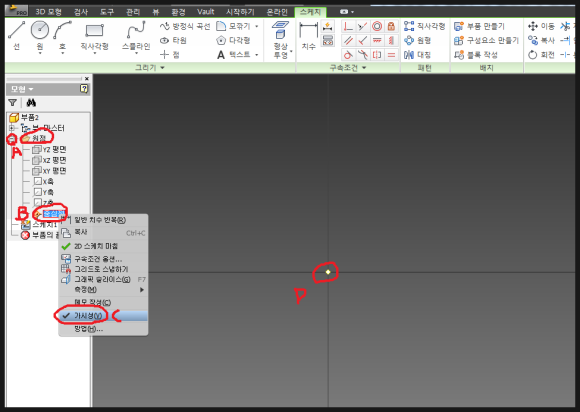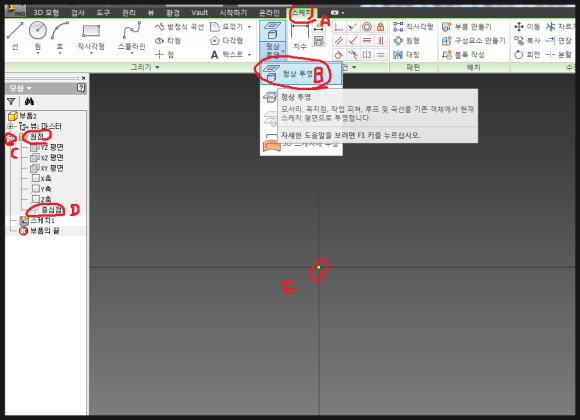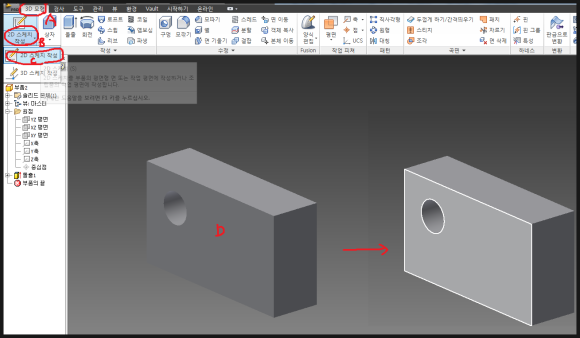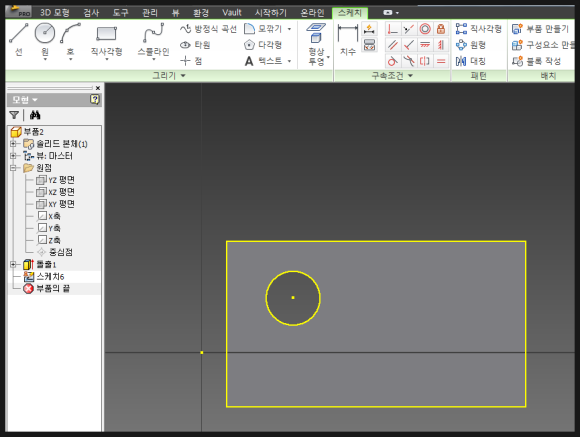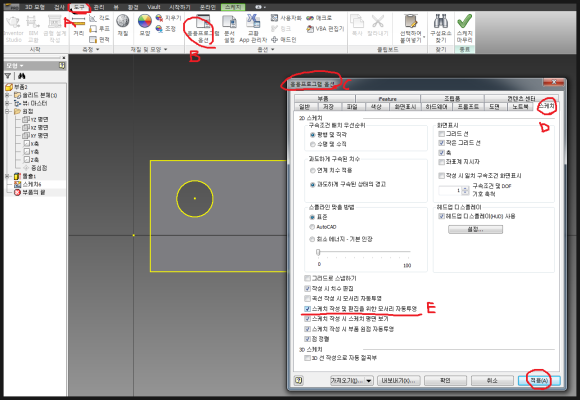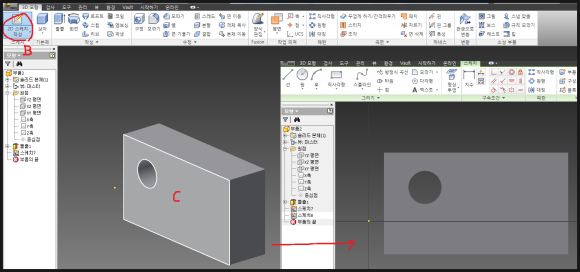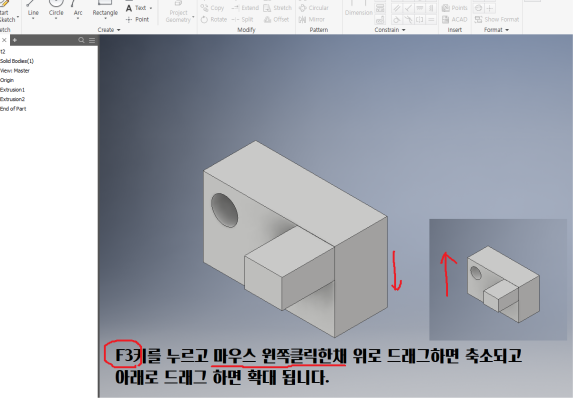|
| 구독신청~ 알림설정~ 좋아요. 감사합니다. |
오늘은 오토캐드의 블록처럼 인벤터
에서도 블록이 존재합니다.
자주사용되는 개체를 블록으로 지정하여
필요시 마다 가져다 사용하기 때문에
번거롭게 여러번 작도할 필요가 없어
용이합니다. 사용하는 방법이나 편집자체도
오토캐드와 거의 흡사합니다.
한번 살펴보겠습니다.

메뉴에서 스케치클릭 후 리본메뉴의
블록작성(A)를 클릭하면 창(B)이 뜹니다.
여기서 형상선택부분 화살표(C)를 클릭
하고 만들어진 개체(D)를 모두 선택합니다.
그리고 삽입점의 화살표(E)를 클릭하고
선택한 개체의 중심점(F)를 클릭합니다.
그리고 블록이름을 지정합니다.
여기서는 원형의자 라고 지정했습니다.
그리고 적용하고 확인하면
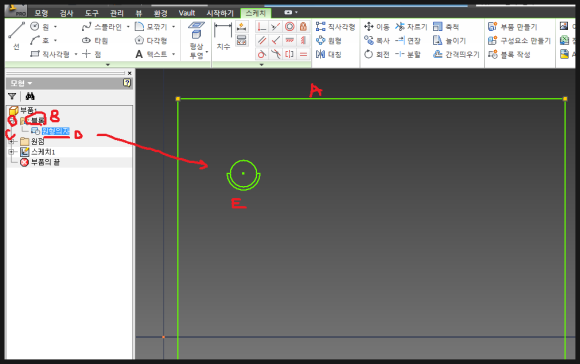
좌측 검색기에 보면 블록(B)이 만들어진
것을 볼수 있습니다. 블록(B)를 클릭해
보면 서브메뉴에 원형의자 가 있는것을
볼수 있습니다. 그러면 스케치 작업공간에
원형의자를 클릭한 채로 드래그 해서
끌어다 놓으면 스케치공간에 생성된것(E)
을 볼수 있습니다. 또는 블록이름 즉
원형의자를 마우스오른쪽클릭하면
나오는 메뉴에서 블록배치를 클릭해서
반복적으로 배치할수도 있습니다.

그러면 이렇게 생성된 것을 복사해서
원하시는 만큼 사용할수 있습니다.

수정을 하고싶을 때는 블록의 원형의자를
클릭한다음 바로 마우스오른쪽클릭하면
나타나난 메뉴에서 블록편집을 클릭합니다.
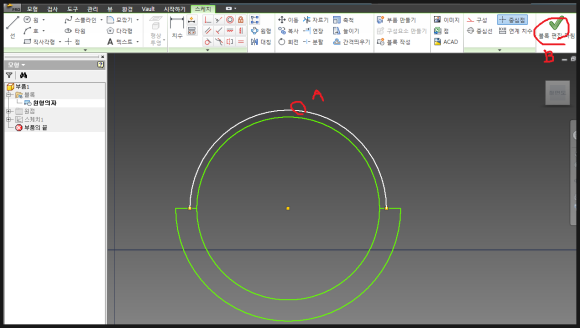
위 그림처럼 호(A)를 추가해 모양을 약간
변형했습니다. 그리고 리본메뉴의 우측에
블록편집마침(B)를 클릭합니다.
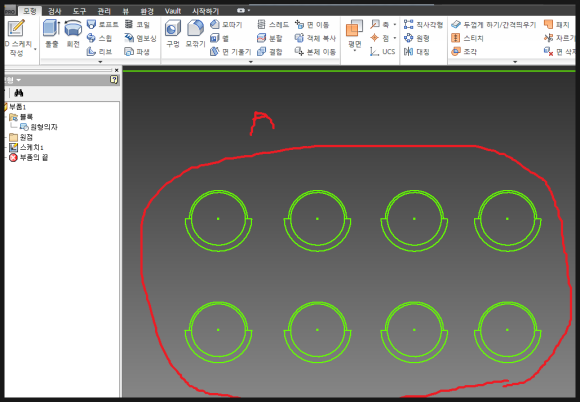
그러면 스케치에 생성되고 복사한 모든
블록개체들이 일괄 수정된것을 볼수
있습니다.
이렇듯이 블록을 사용하면 필요시마다
가져다 사용할수 있고 언제든지 쉽게
일괄수정이 가능하므로 작업의 효율성이
높아집니다. 오토캐드도 이와 비슷한
개념으로 블록이 사용됩니다.
다음 동영상을 보시면 좀더 쉽게 이해
되실거라 생각됩니다.