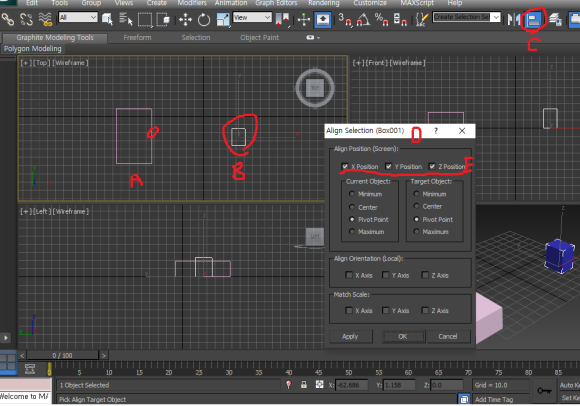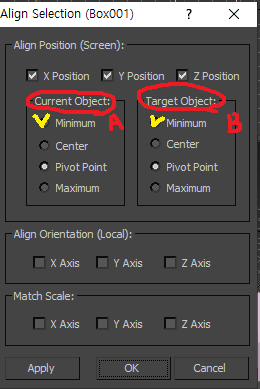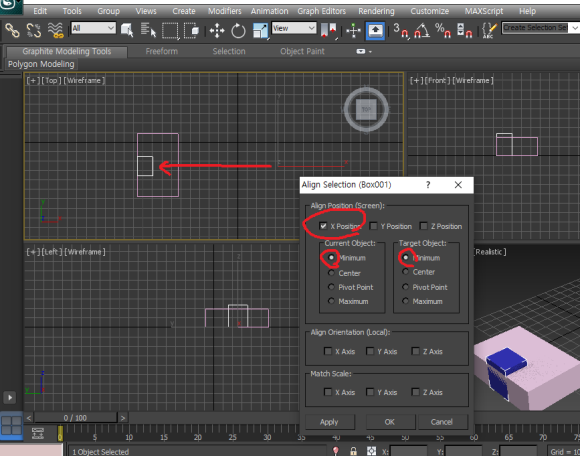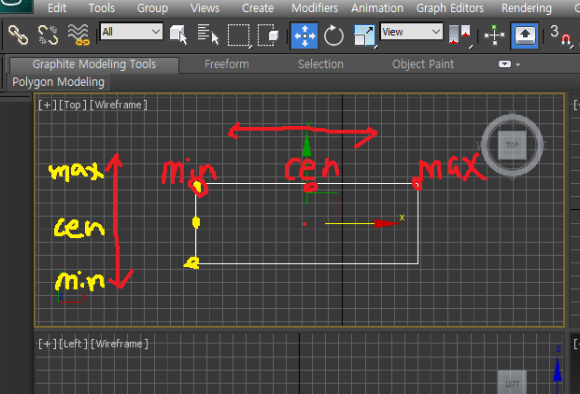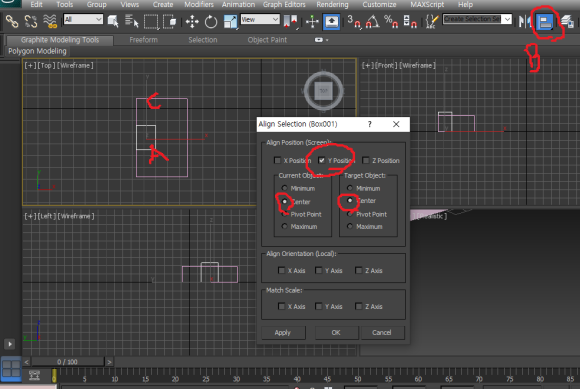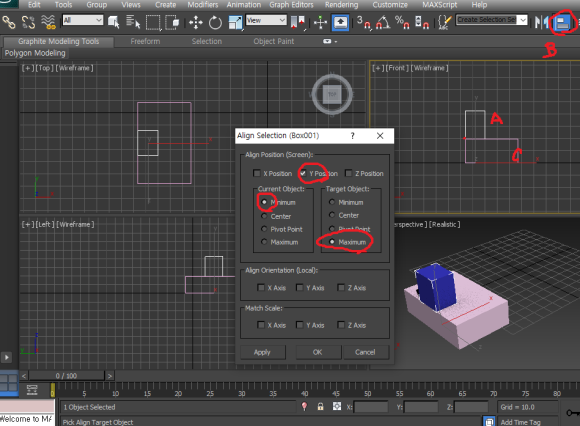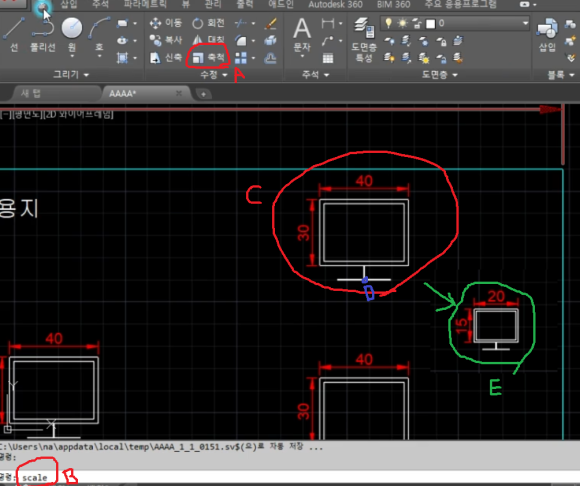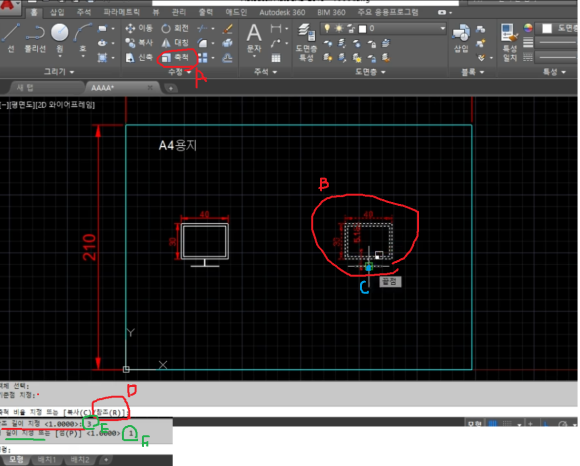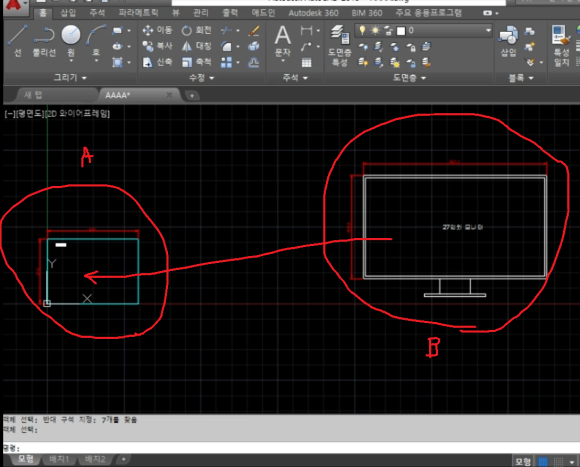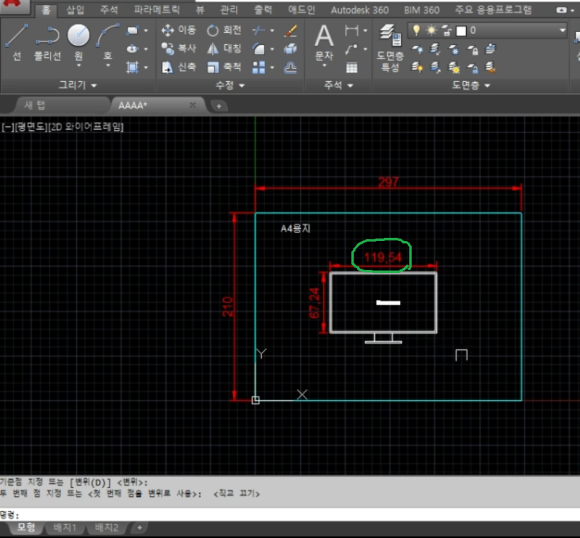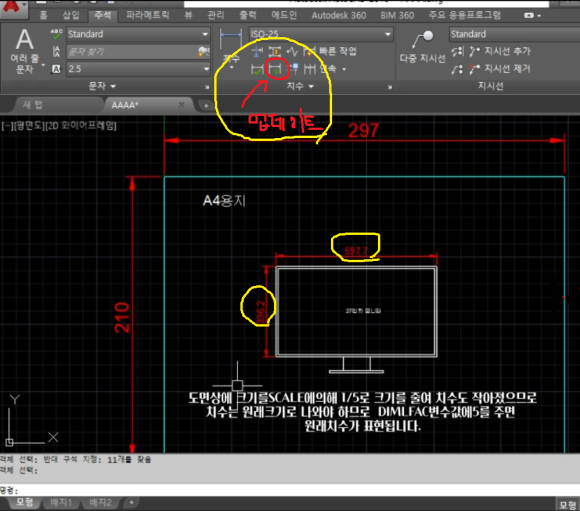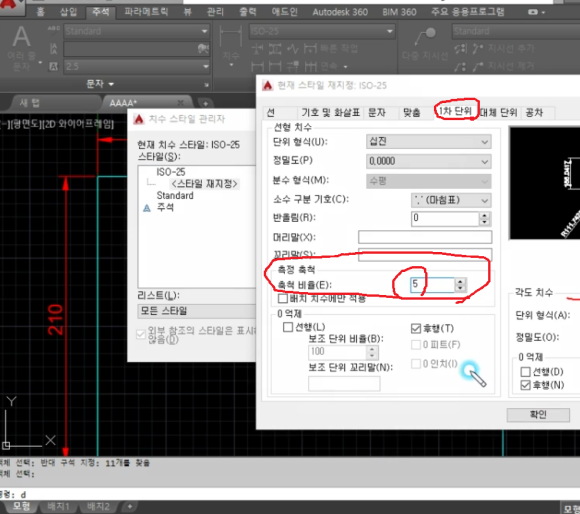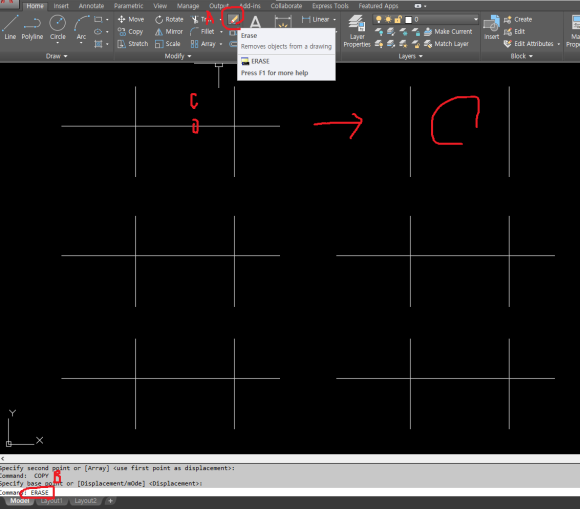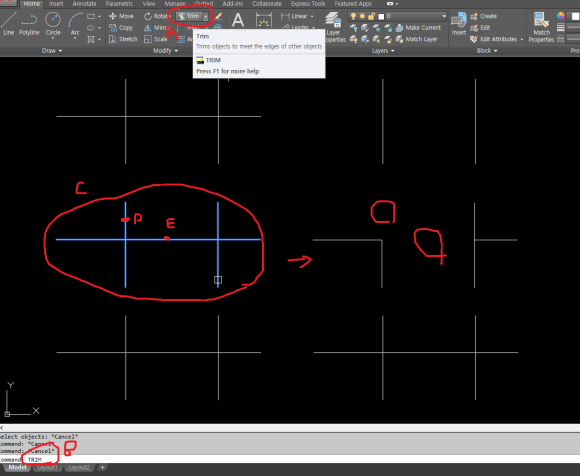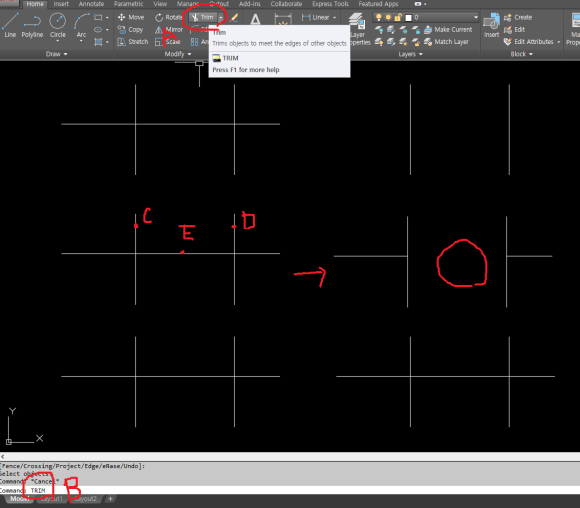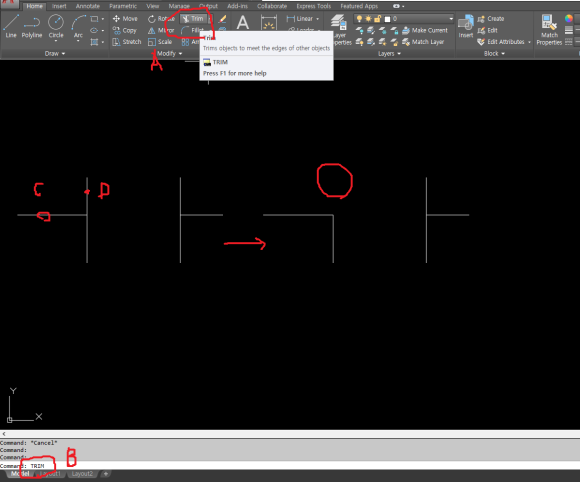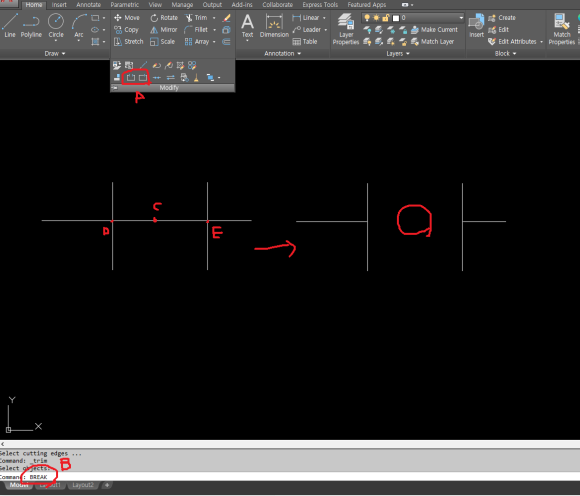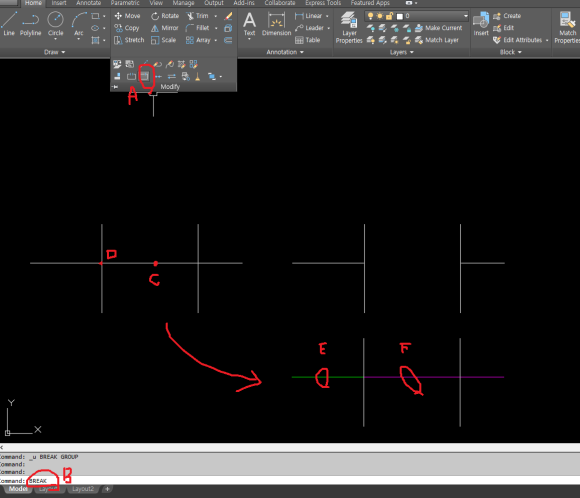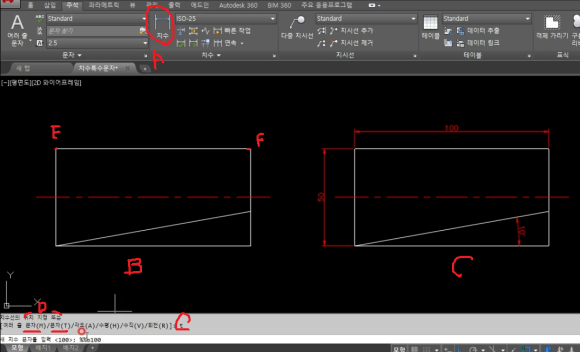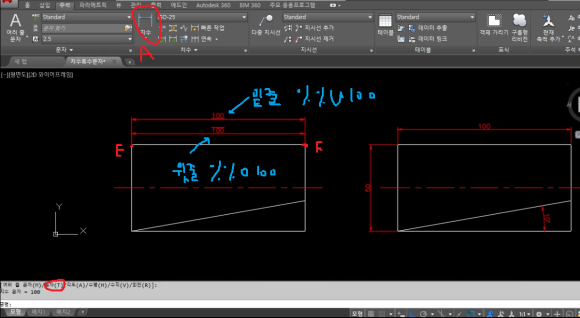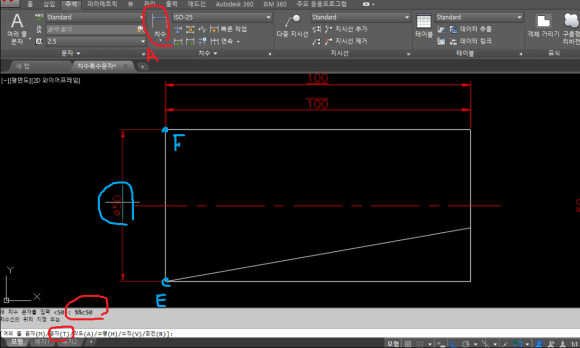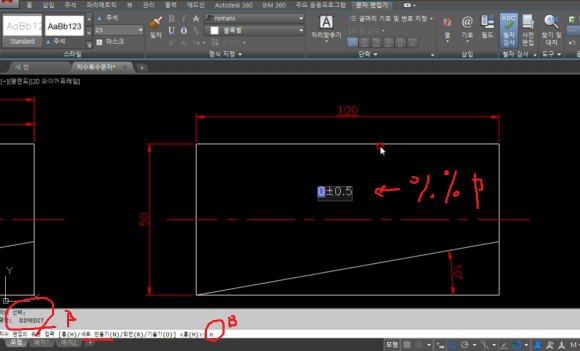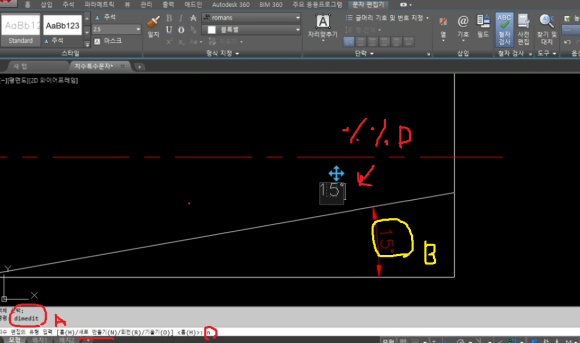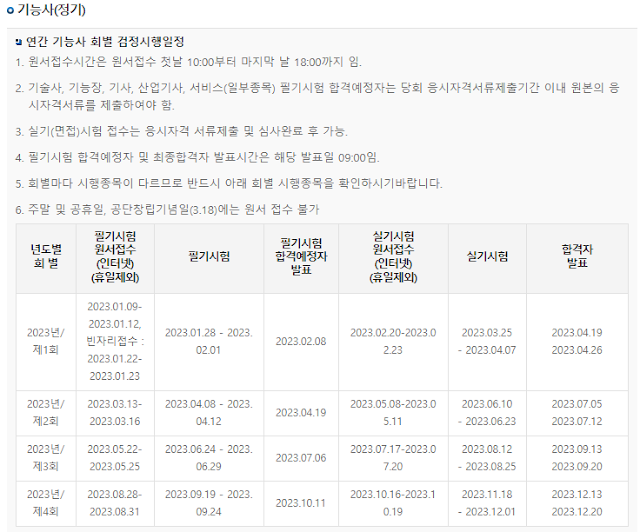|
| 구독설정~ 알림설정~ 좋아요 감사합니다. |
마우스 커서 옆에 명령어가 생성되어 불편한
경우가 종종 발생합니다. 오히려 이런경우를
더 편하다고 하시는 분도 있구요.
사람마다 다르기 때문에 좋다 나쁘다는 말할수
없지만 일단 살펴보겠습니다.
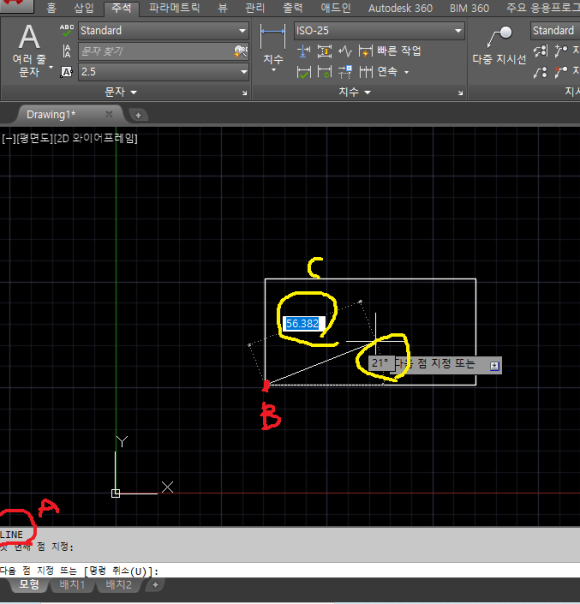
명령어 입력창에 LINE(A) 를 입력후 엔터치고
사각형 좌측하단 점(B)를 찍고 마우스를
움직여 보니 위 그림에서 노란색(C)부분처럼
무엇인가 생성됨을 알수있죠. 이것을 동적입력
(Dynamic Input)이라 하는데 일단 단축키는
F12 입니다. 위와 같은 현상이 발생시에 F12를
한번 누르면 동적입력이 OFF됩니다. 물론 다시
한번더 누르면 다시 활성됩니다. 또는
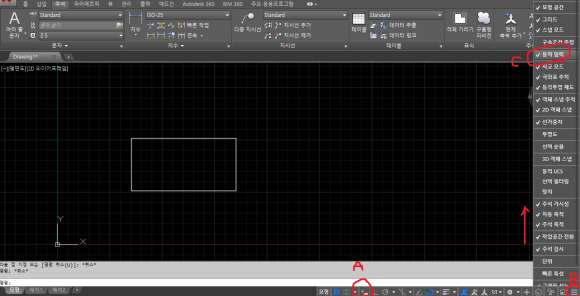
오토캐드 인터페이스 하단에 보면
동적입력아이콘(A)을 한번 클릭할때 마다
ON/OFF됨을 알수 있습니다. 만약에 화면
하단에 동적입력아이콘(A)가 보이지 않는
다면 화면 오른쪽하단의 사용자화 아이콘(B)
를 클릭하면 우측 윗방향으로(화살표)메뉴가
뜨는데 여기에 동적입력 부분에 체크를 하시면
됩니다. 여기에 체크가 안되어 있으면 캐드
화면 하단에 나타나지 않습니다.
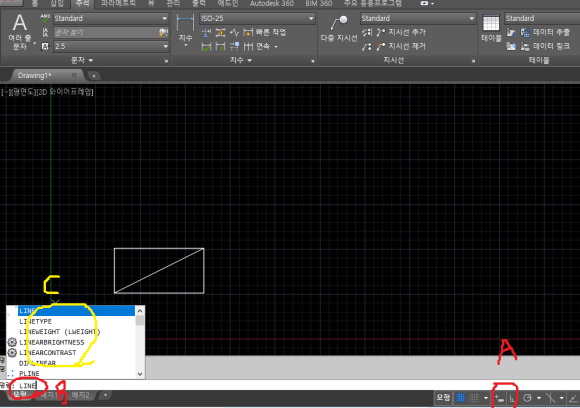
위 그림처럼 명령어 입력한에 LINE명령을
주고 잠시 멈추면 명령어를(C)를 나타 내는
창이 뜨는데 여기서는 동적입력ON/OFF
와 관계없이 DYNPROPMT라는 변수가 0
(OFF)으로 설정되어 있는 경우 입니다
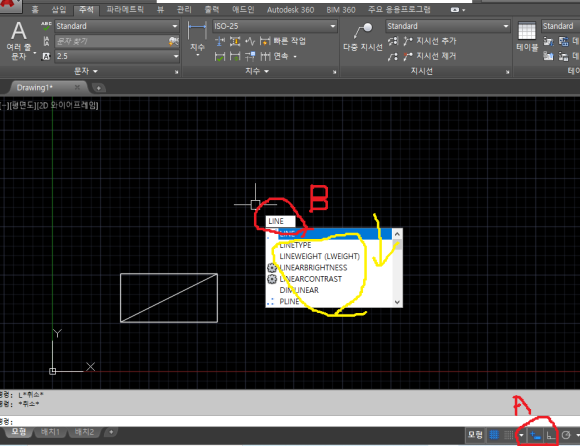
위 그림은 동적입력(A)이 ON 상태이고 명령어
입력창에 DYNPROMPT입력후 엔터치고
값은 1(ON)상태일때 입니다. 이럴경우는
동적입력이 ON상태이므로 커서 옆에 명령어
입력창이 따라다니며 LINE명령을 입력후
잠시 멈추면 그 아래방향으로 명령어가 나열
됨을 알수 있습니다.
다시한번 정리하면 동적입력을 ON/OFF시키는
방법은 키보드 F12키를 누르거나 명령어
입력창에 DYNMODE를 입력후 엔터치고 값을
0을 입력하면 OFF이고 값을 3을 입력하면ON
상태입니다. 그리고 DYNPROMPT명령으로
는 DYMPROPMT값이 0(OFF)일경우에는
명령어 입력창에만 철자 유사명령창 나열
되고 DYNPROMPT값이 1(ON)이고 동적입력
이 ON일 때는 마우스커서옆에 철자유사명령창
이 나타 납니다. 따라서 개인마다 편리함을
추구하는 방법이 다르므로 편리하신대로
설정후 작업하시면 됩니다.
-감사합니다.-