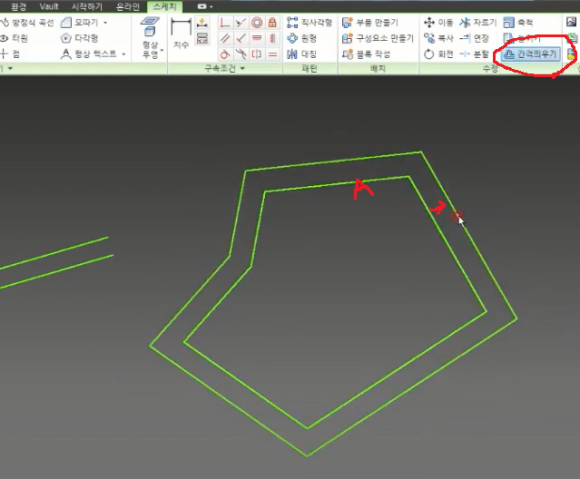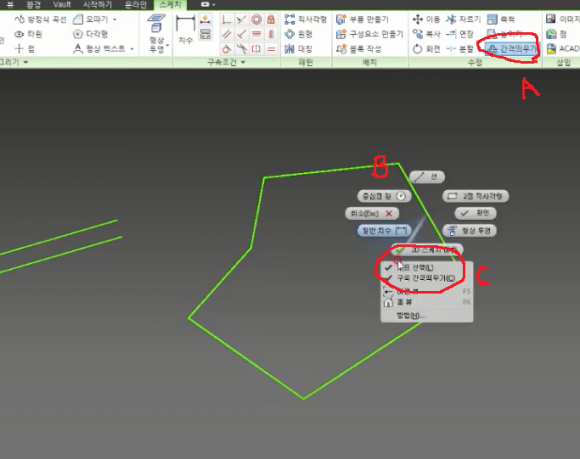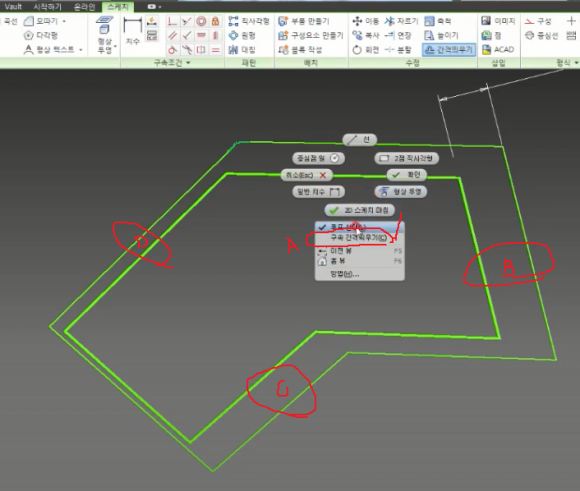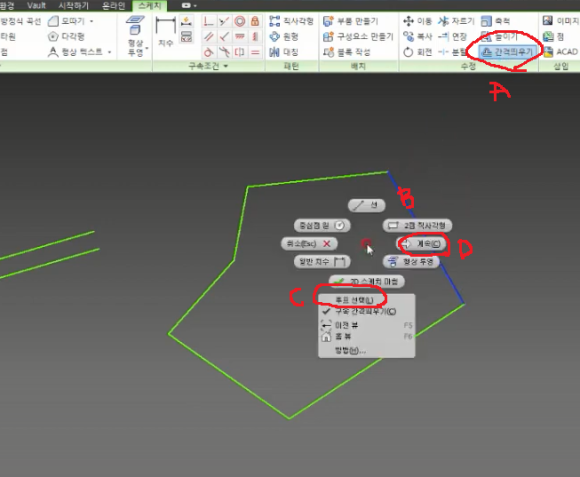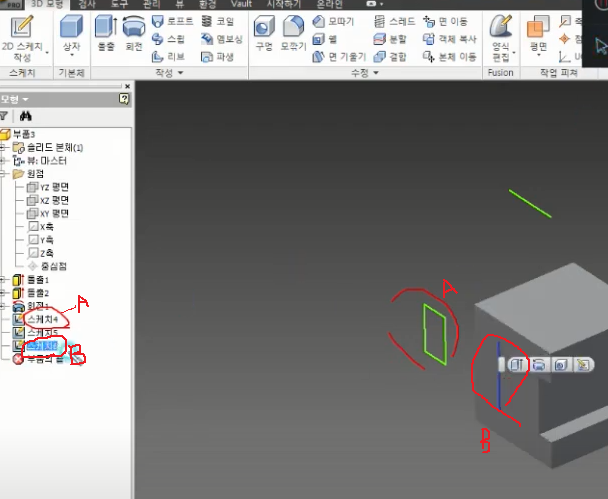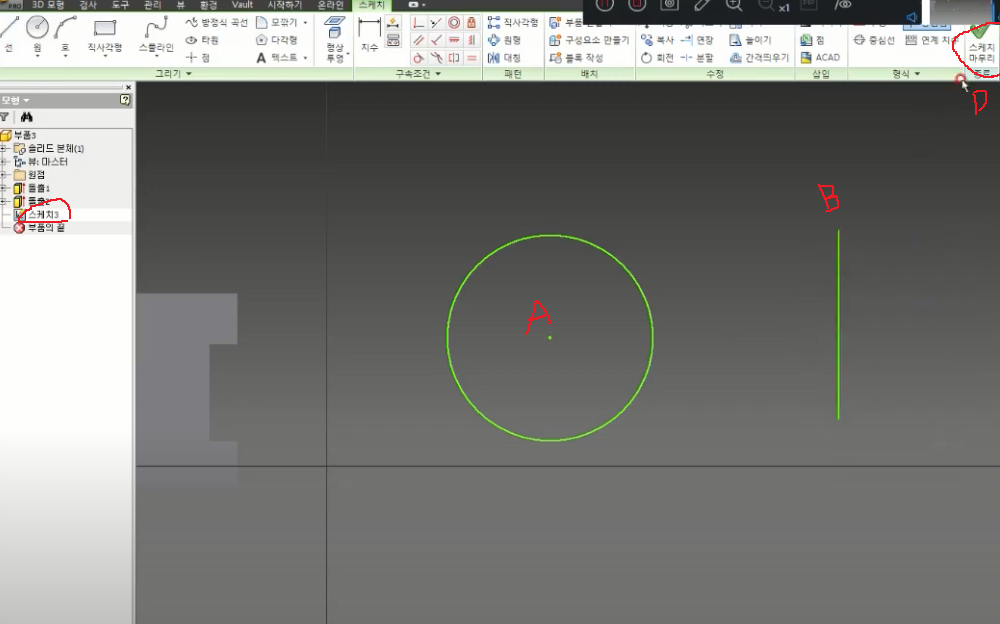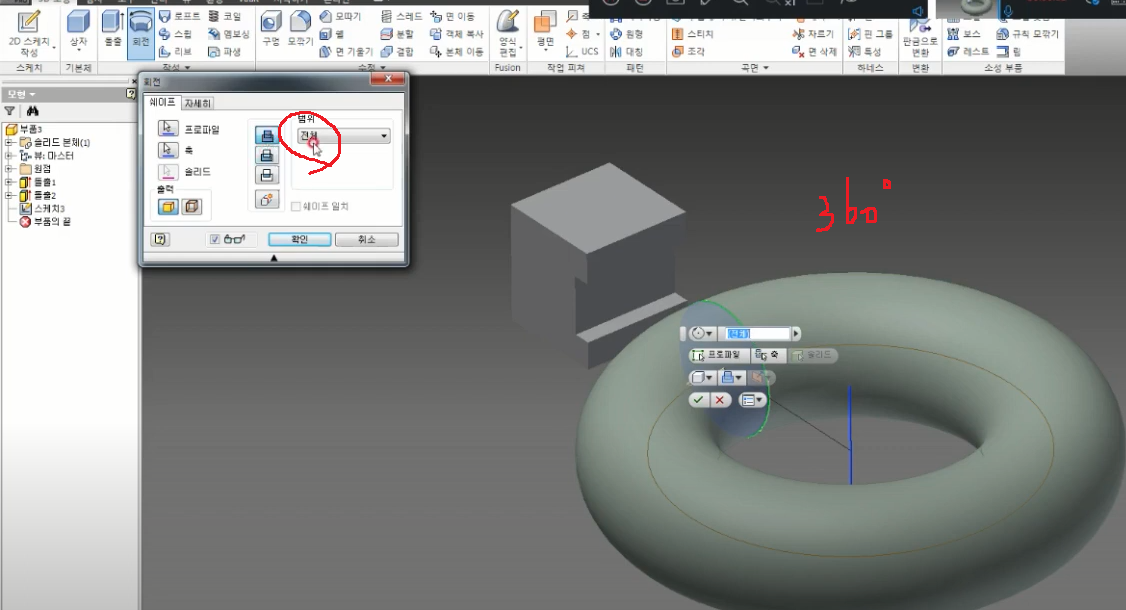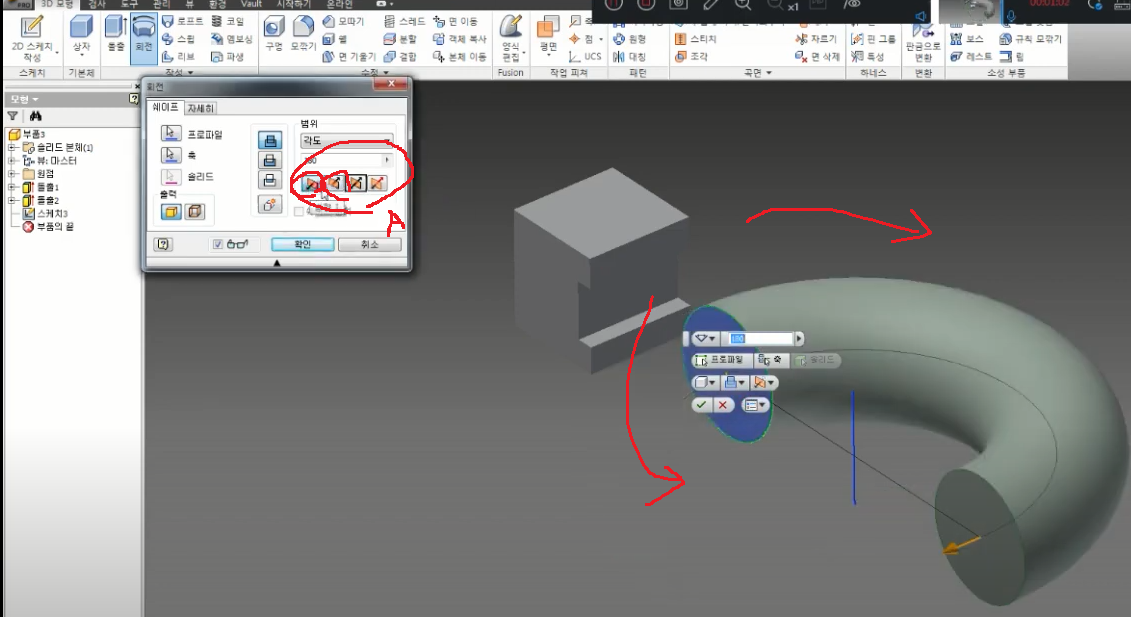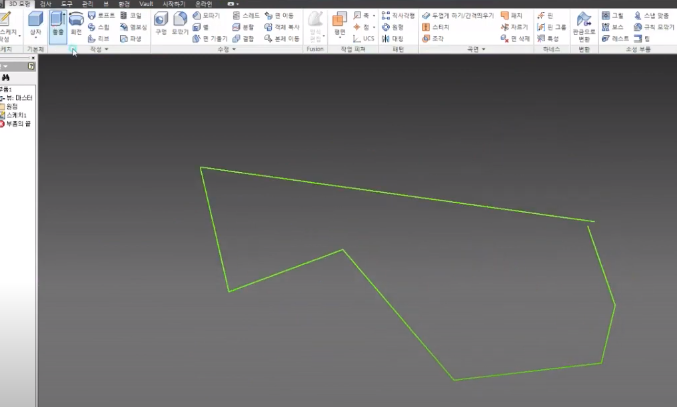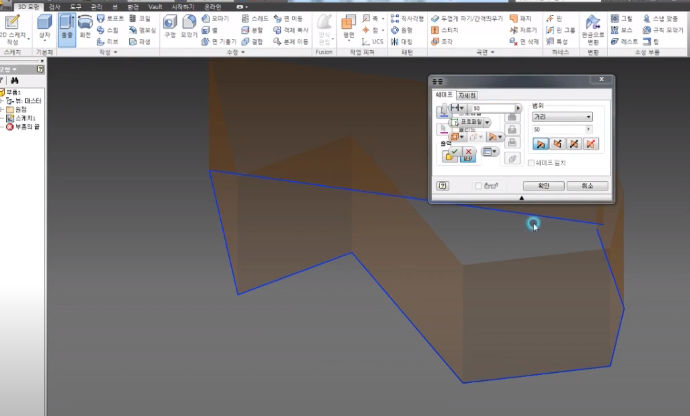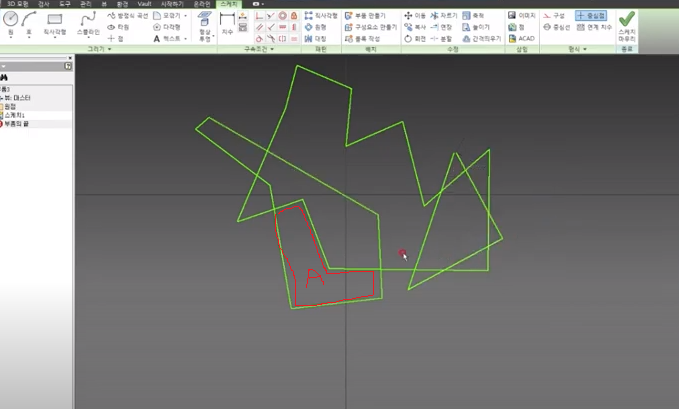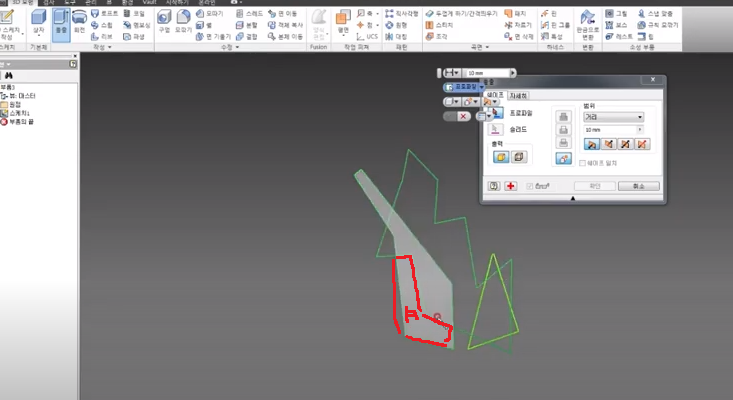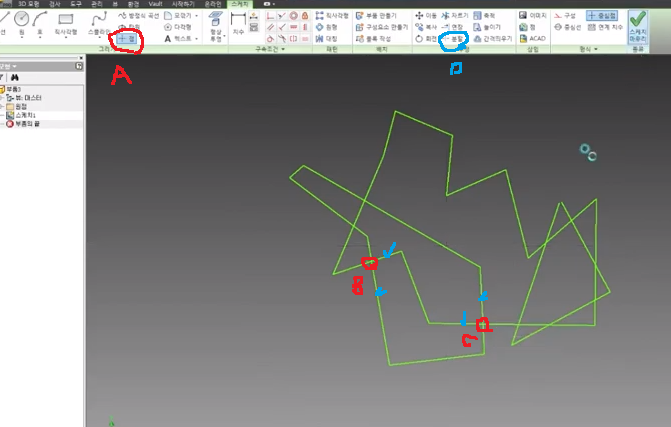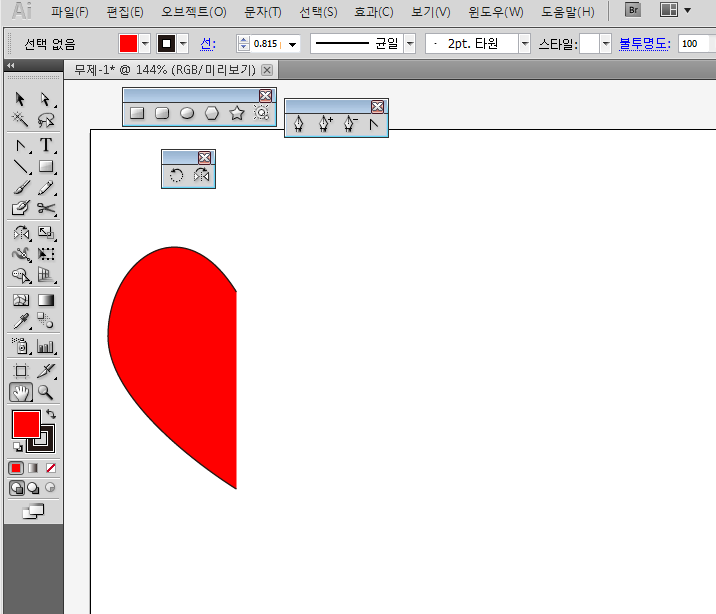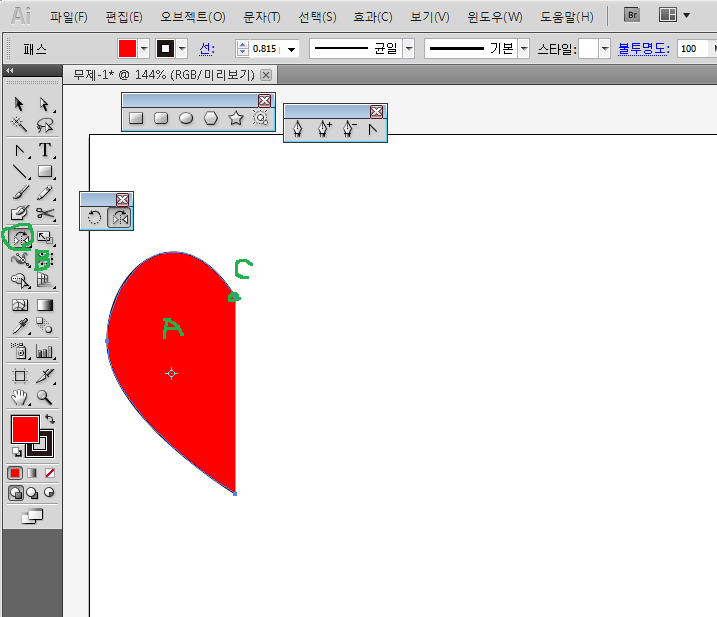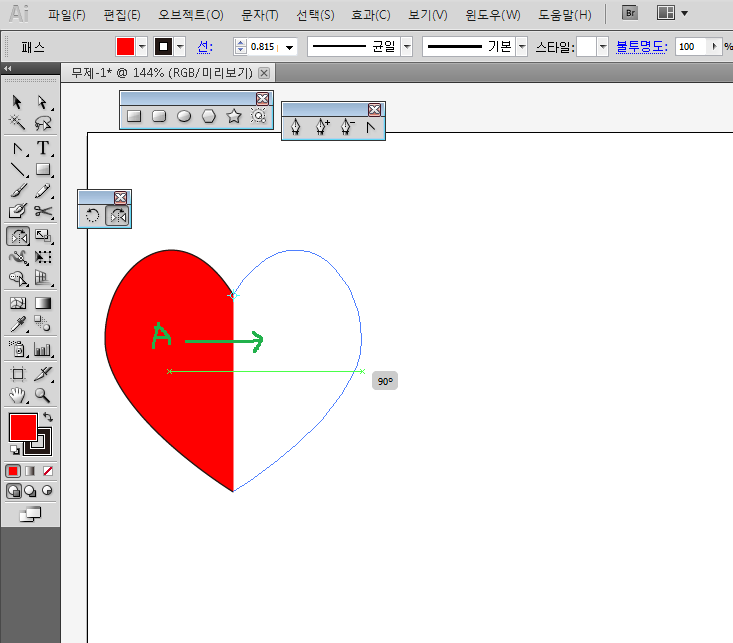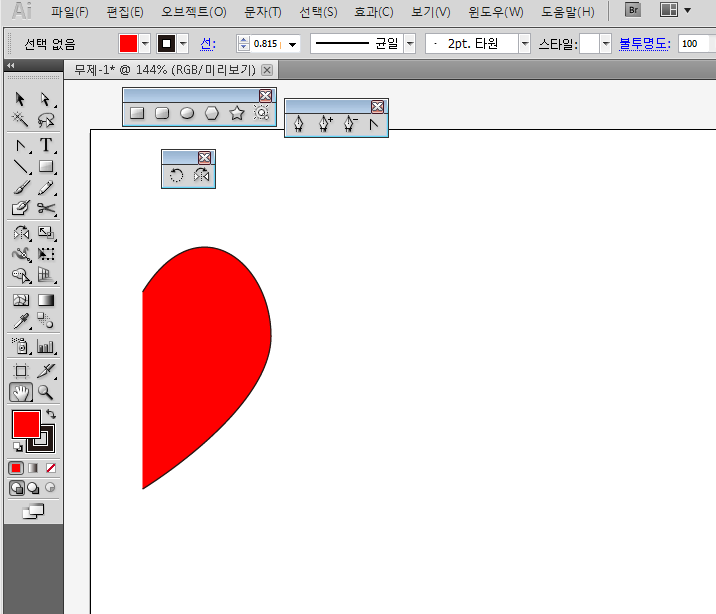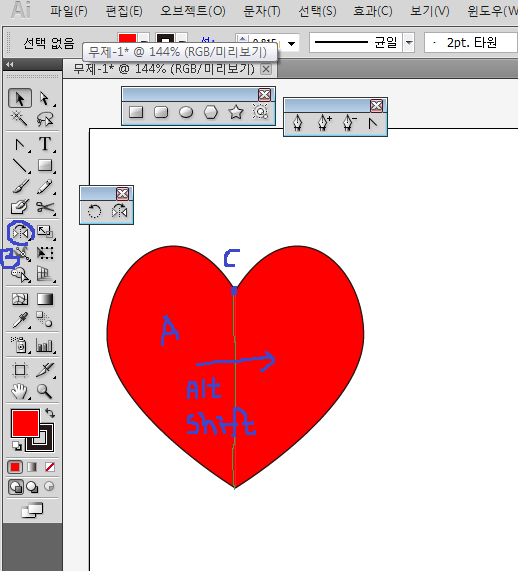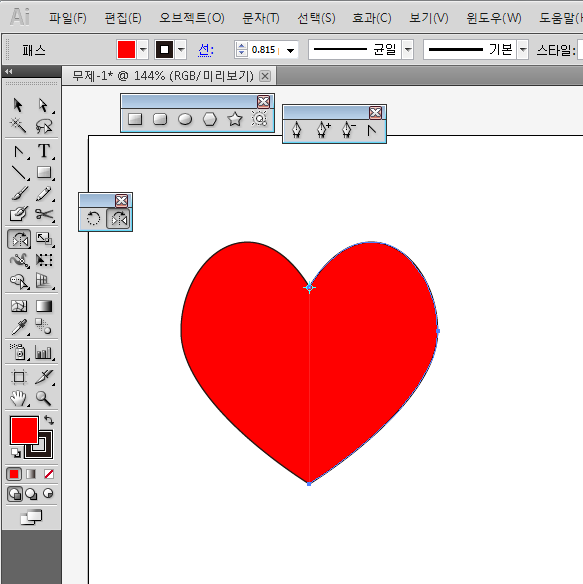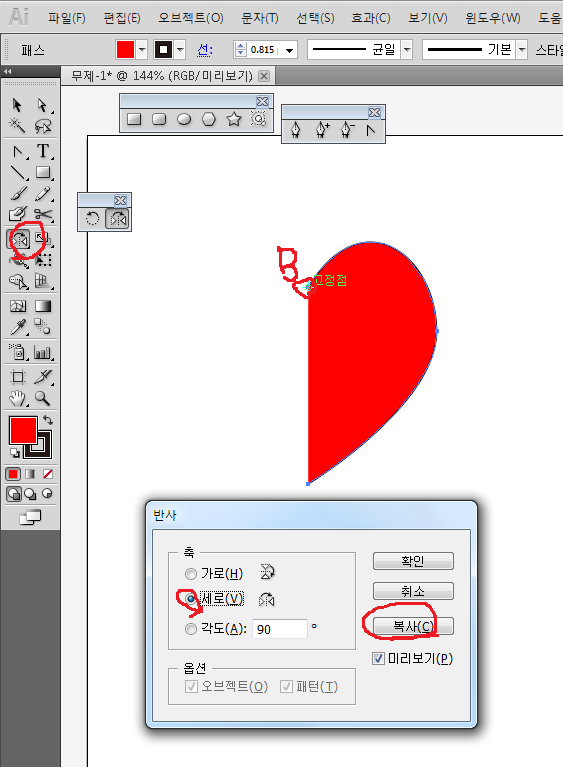|
| 구독설정~알림설정~좋아요~ 감사합니다. |
지난번에 엑셀의 데이터 집계함수에
대해 포스팅했었습니다. 이번에는
조건에 따른 데이터 집계함수에 대해
알아보겠습니다.
데이터집계함수에는 SUM,AVERAGE,
COUNT..등이 있었는데 조건에 따른
데이터집계함수는 말그대로 집계함수에
조건이 붙는다는 예기 입니다.
따라서 조건문IF가 추가됩니다. 즉
SUMIF, AVERAGEIF,COUNTIF.. 이런
식입니다.
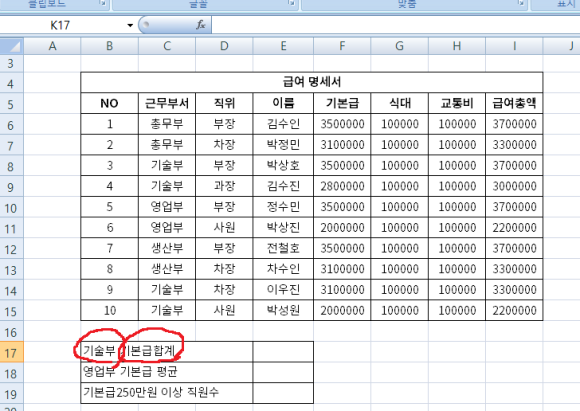
위의 그림처럼 급여명세서가 있는경우
전체가 아닌 특정부서의 기본급합계
및 평균, 특정조건의 직원수등을 구하는
방법입니다.

조건이있는 합을 구하는 함수는 SUMIF
입니다. 기본식은
=SUMIF(조건범위,"조건",데이터범위)
입니다. 먼저 E17 (A)셀을 클릭하고
=SUMIF(C6:C15,"기술부",F6:F15)입력후
엔터를 치면 됩니다.
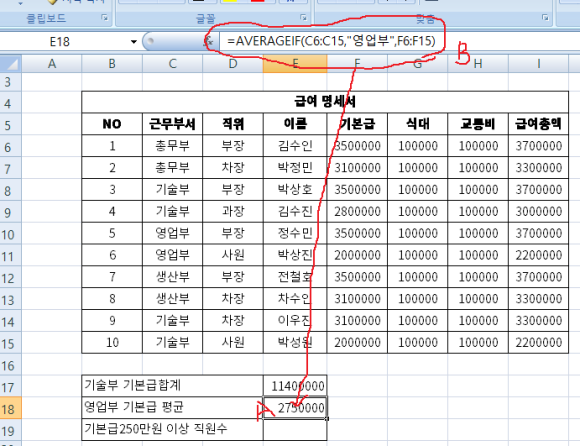
조건이있는 평균을 구하는 함수는
AVERAGEIF입니다. 기본식은
=AVERAGEIF(조건범위,"조건",데이터범위)
입니다. 먼저 E18 (A)셀을 클릭하고
=AVERAGEIF(C6:C15,"영업부",F6:F15)입력후
엔터를 치면 됩니다.

조건이있는 갯수을 구하는 함수는
COUNTIF입니다. 기본식은
=COUNTIF(조건범위,"조건")
입니다. 먼저 E19 (C)셀을 클릭하고
=COUNTIF(F6:F15,">=2500000")입력후
엔터를 치면 됩니다.
이렇게 데이터가 섞여 있는경우에
편리합니다. 조건에따른 집계함수의 경우
반드시 조건범위와 데이터범위는 같아야
합니다. 또한 조건에 대소문자는 구분
없습니다.