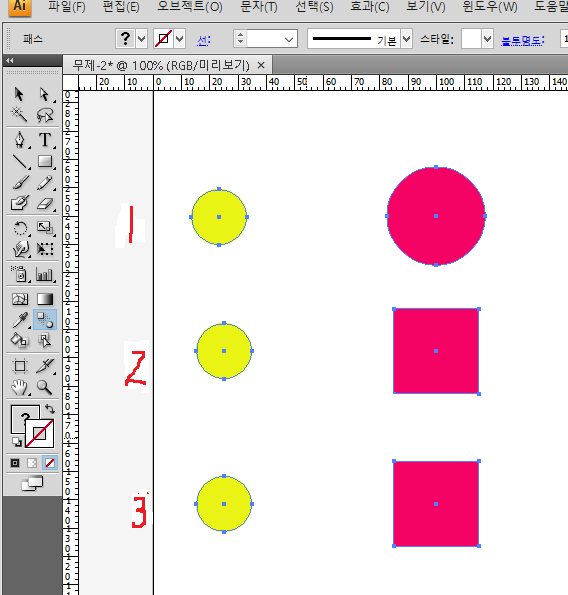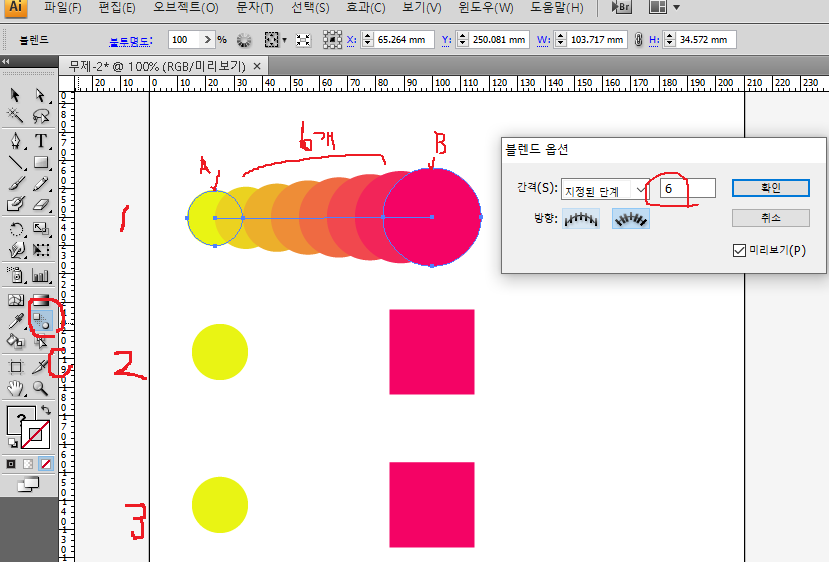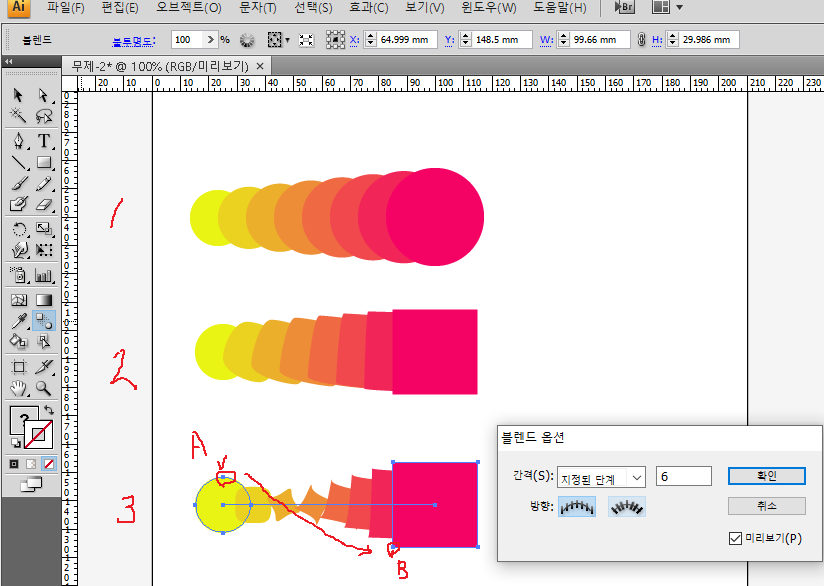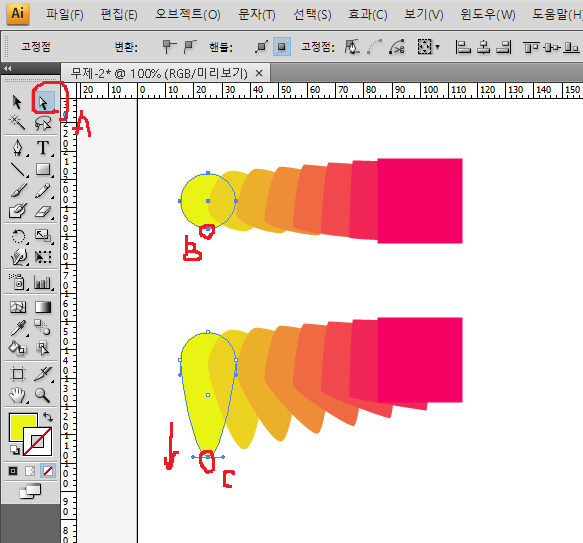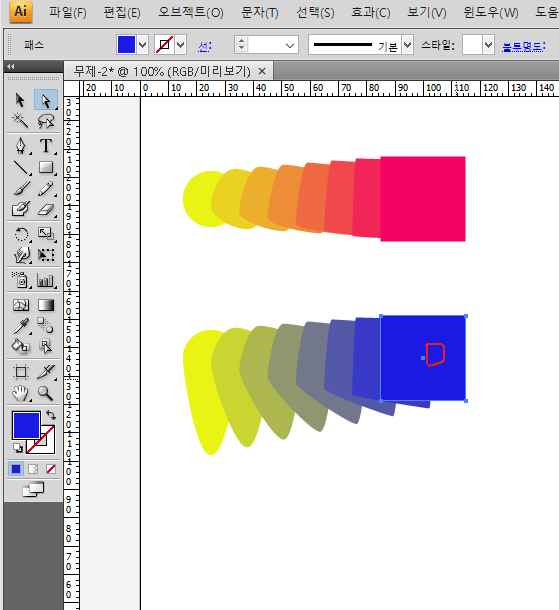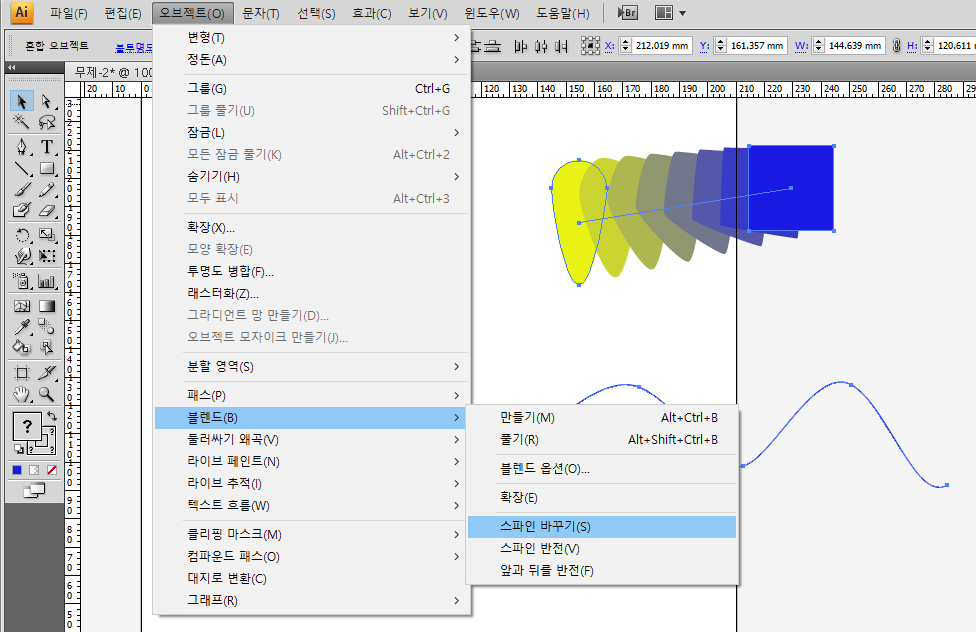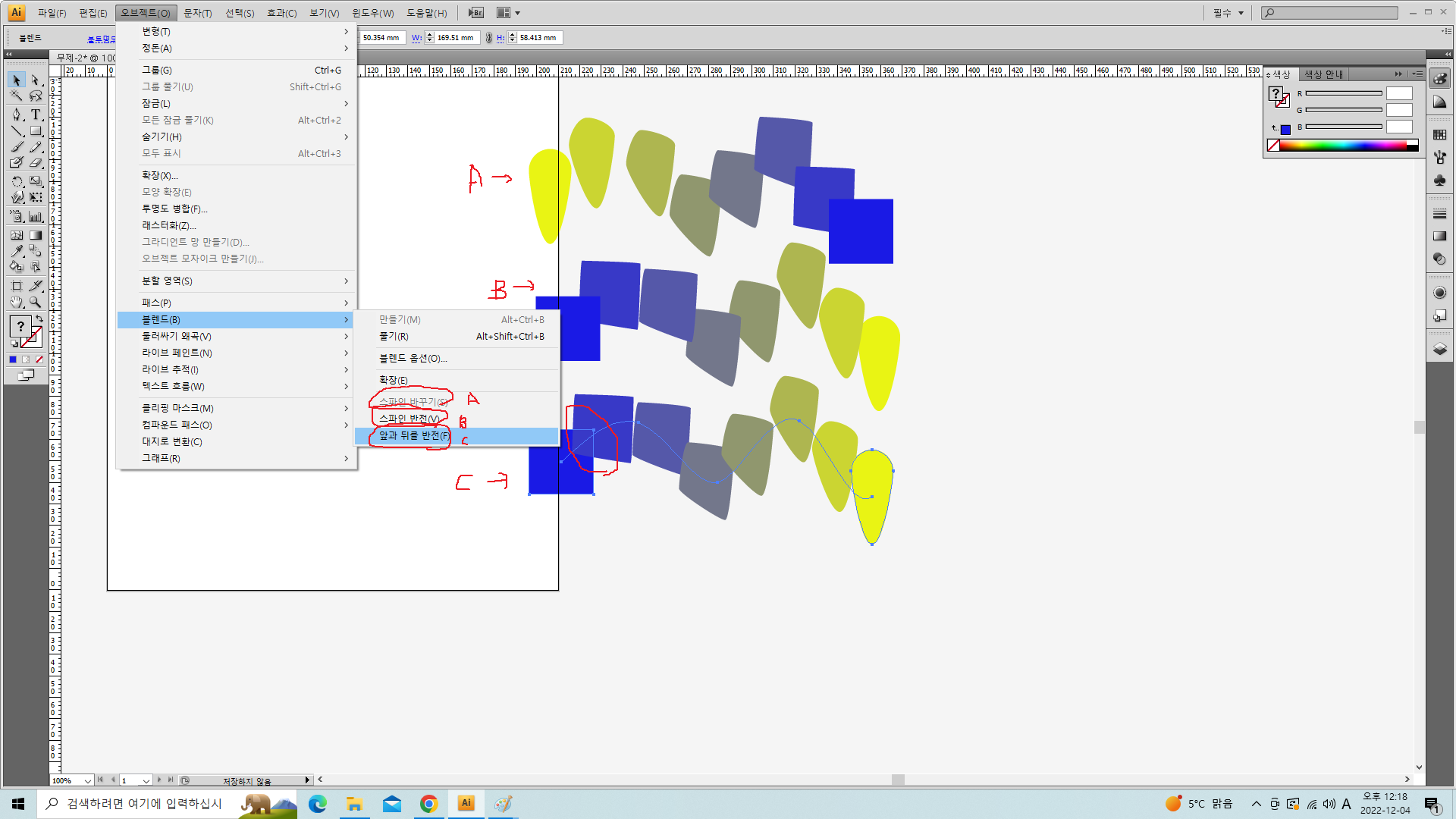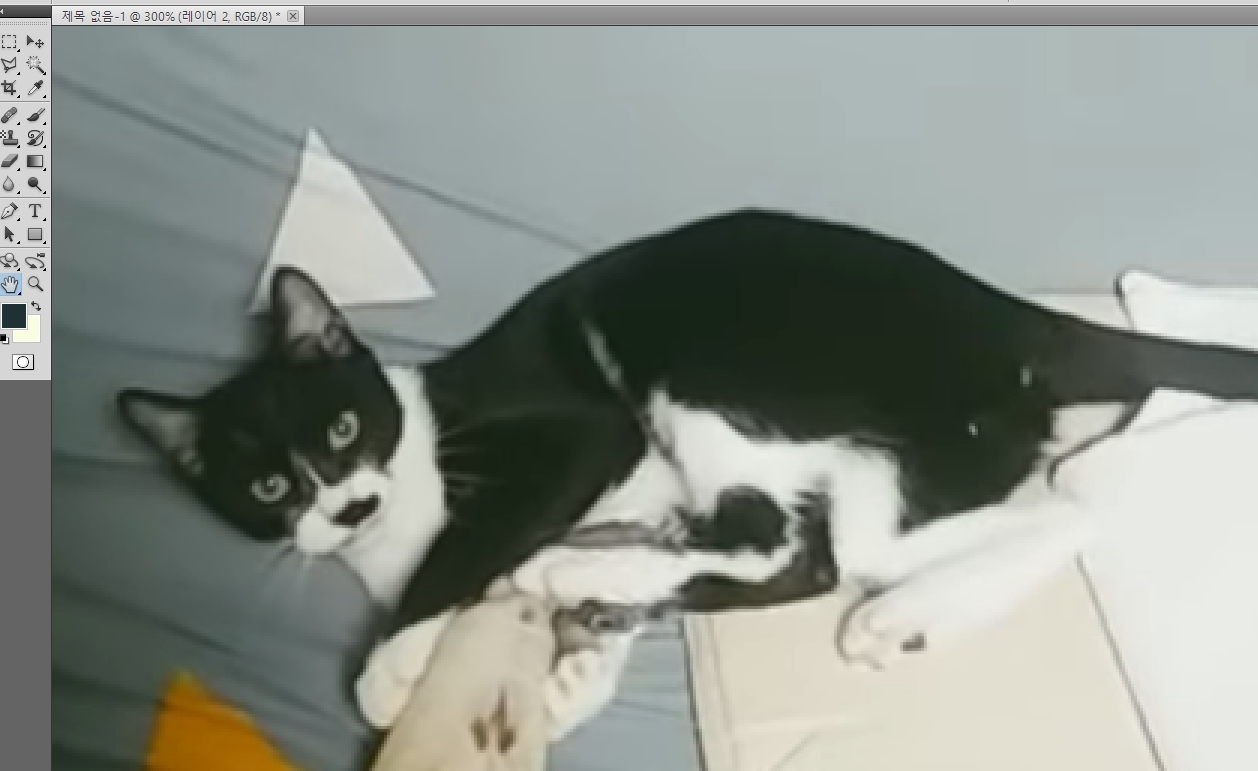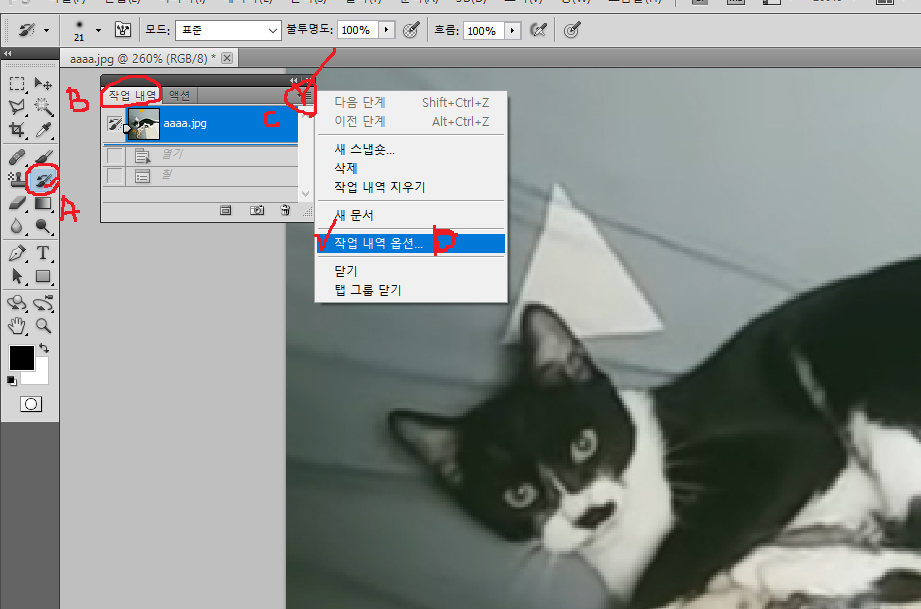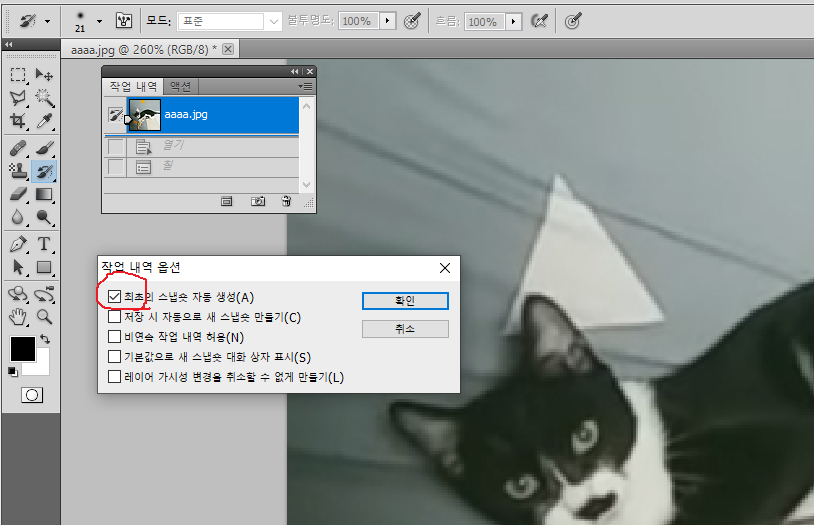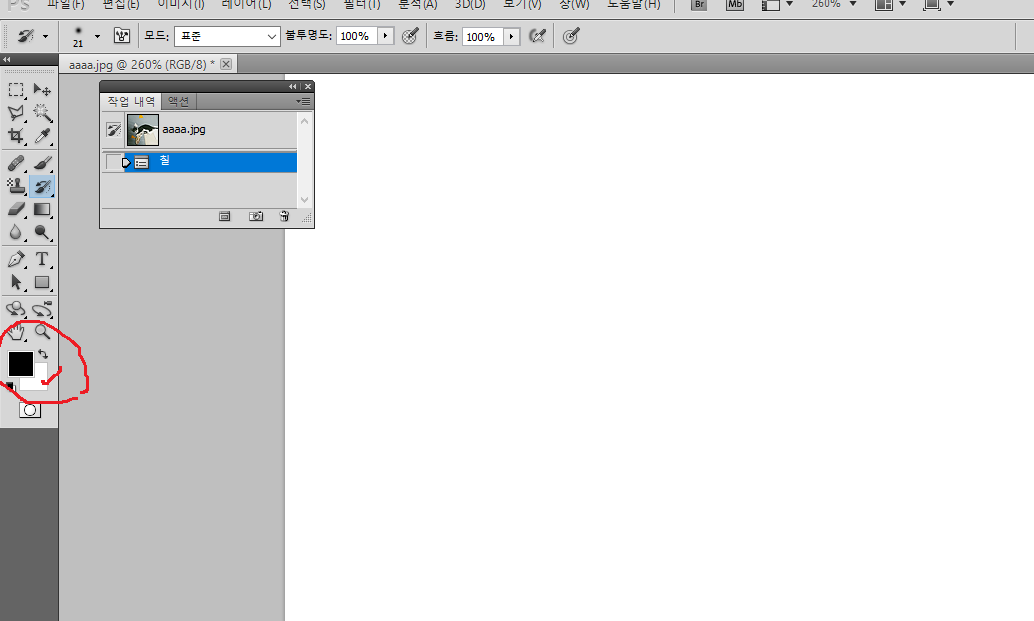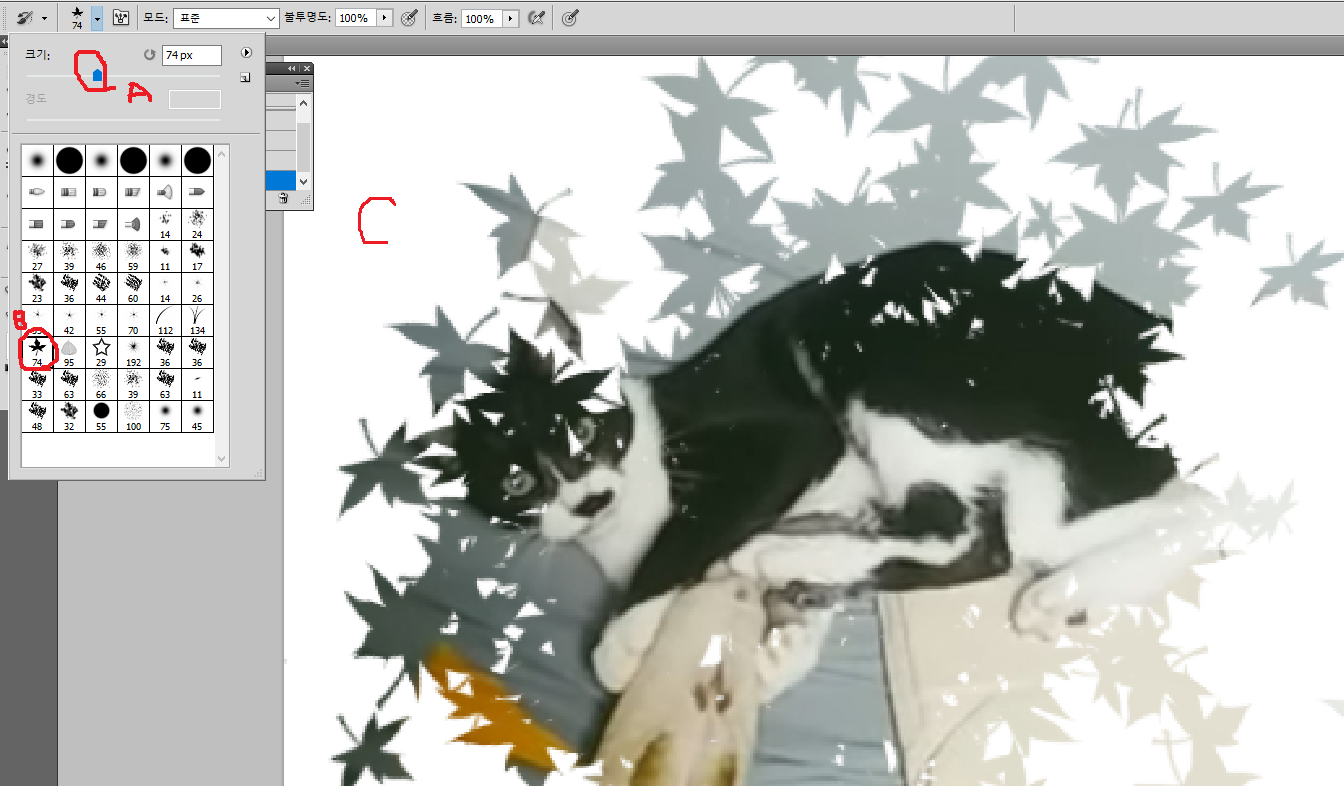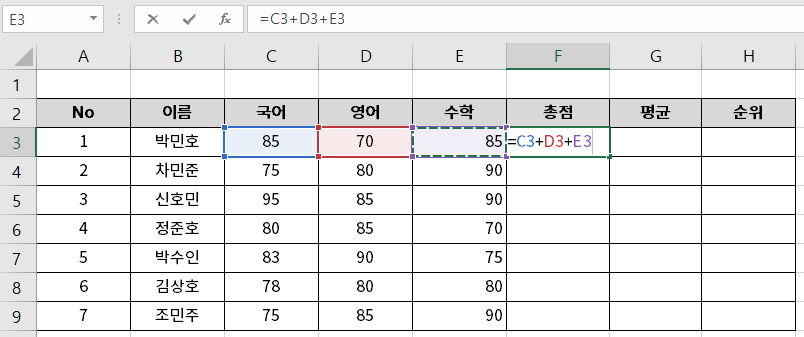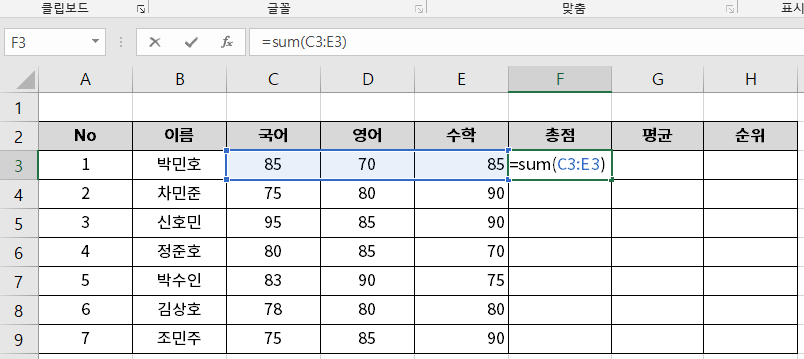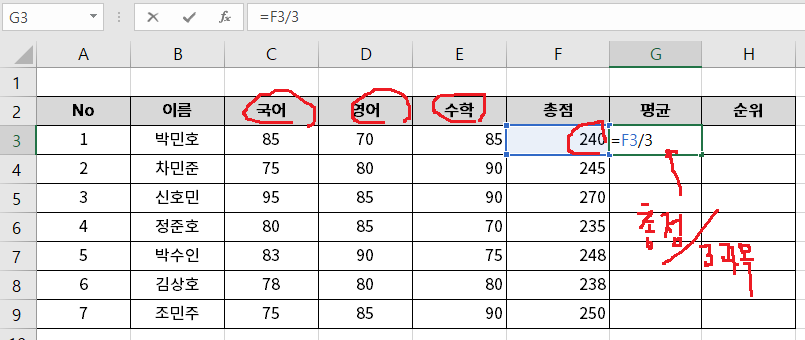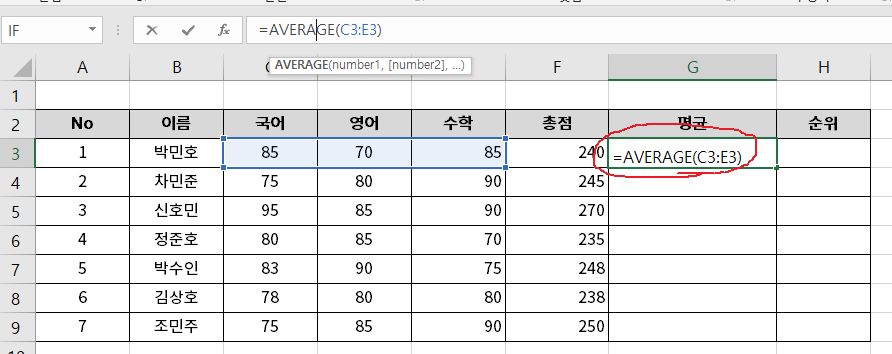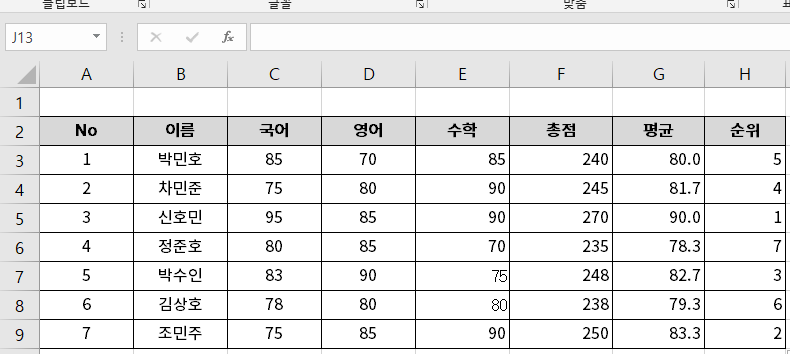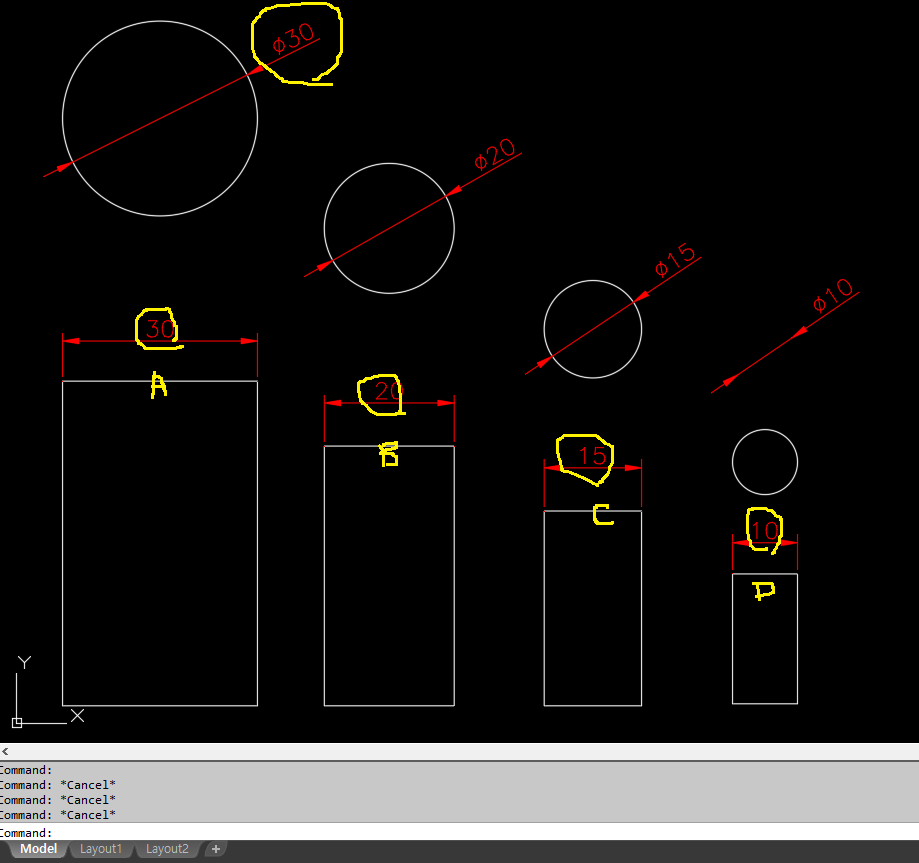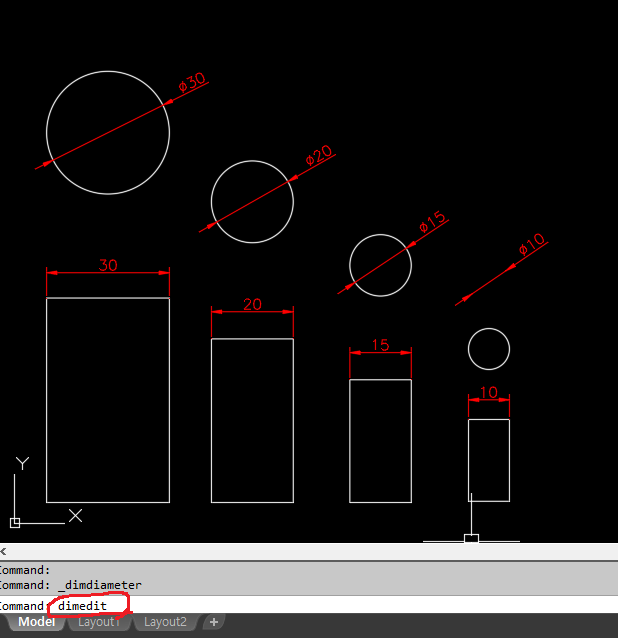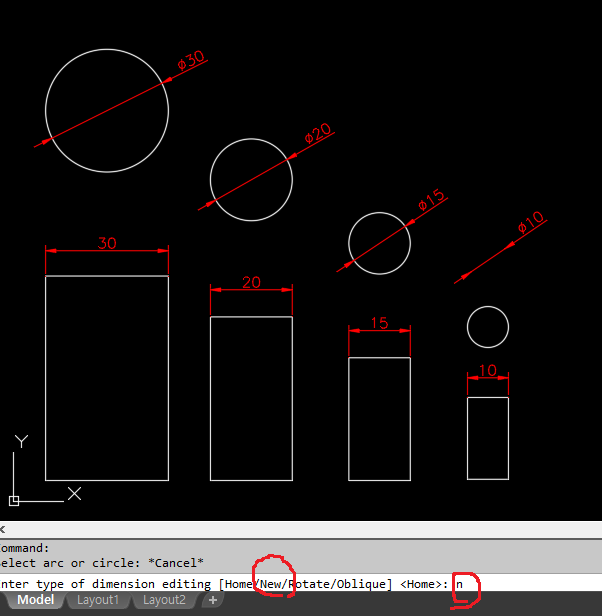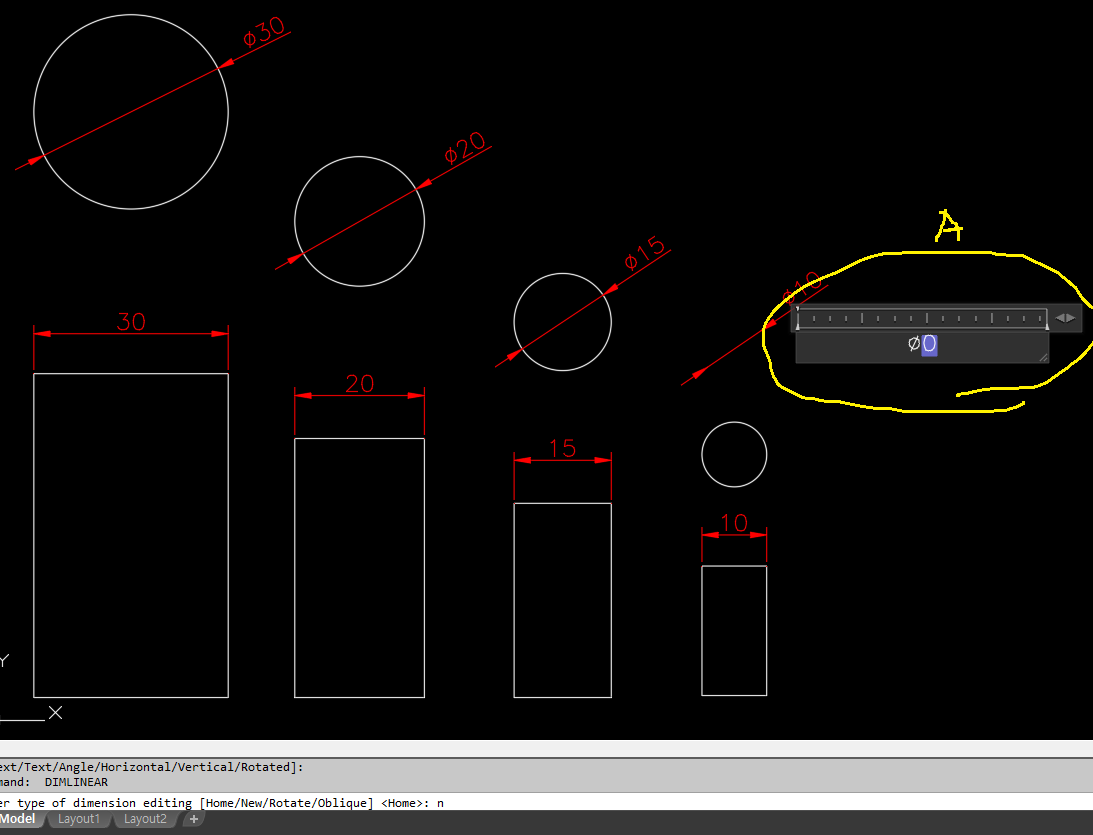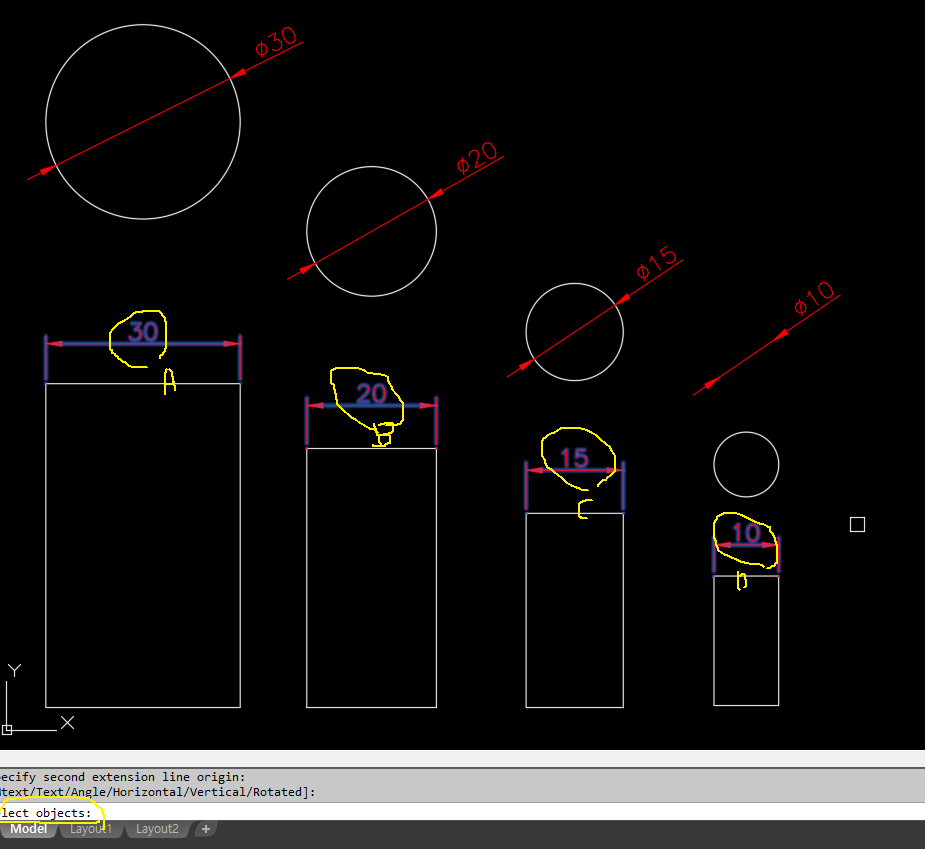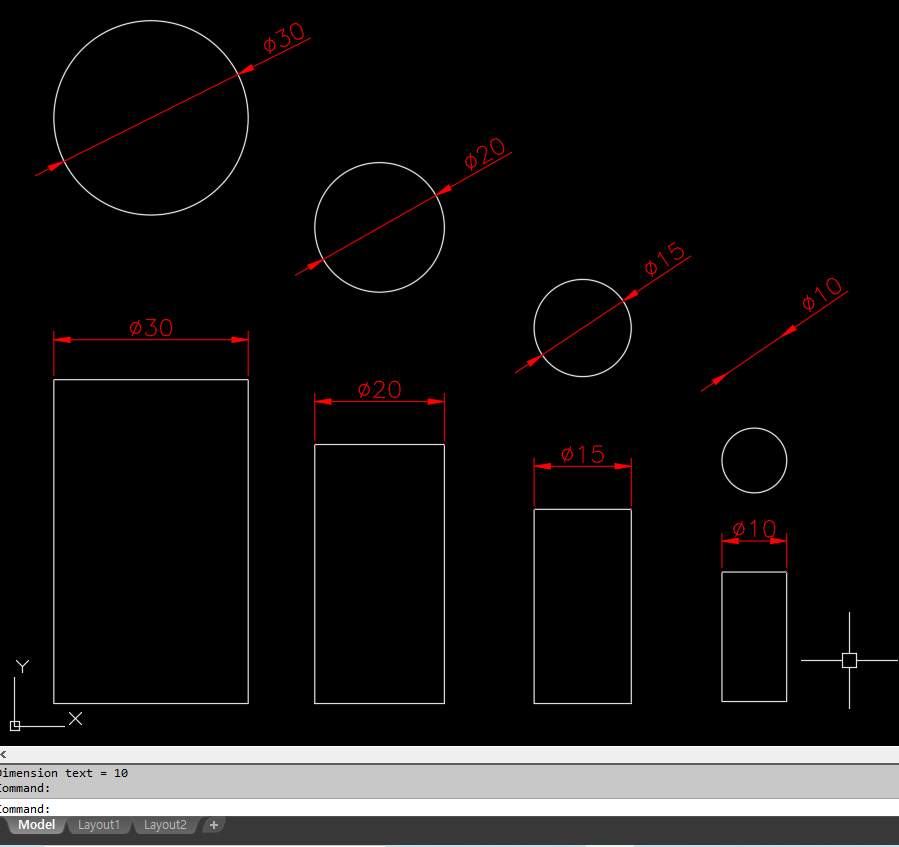* 설명 영상은 학원유투브에
업로드 되어 있습니다.
3D-MAX의 Snapshot기능에 대해
알아봅니다. 이 스냅샷은 본래
애니메이션작업시 타임라인의
기능에 의해 애니메이션 오브젝트를
복제하여 배치할수 있는 기능입니다.
처음 접하시는 분들은 무슨말인지
잘 이해가 안되실겁니다.
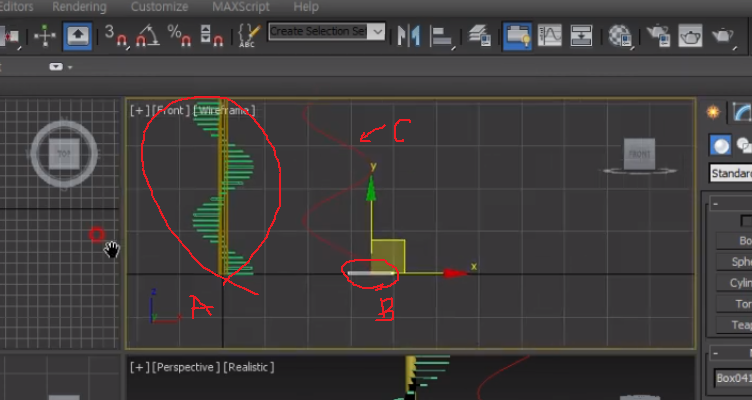
예를 들어 왼쪽(A)과 같은 회전계단을
작업시 스냅샷을 이용해 오브젝트(B)를
경로(C)를 따라 개체가 복사되면서
생성되는 원리입니다.
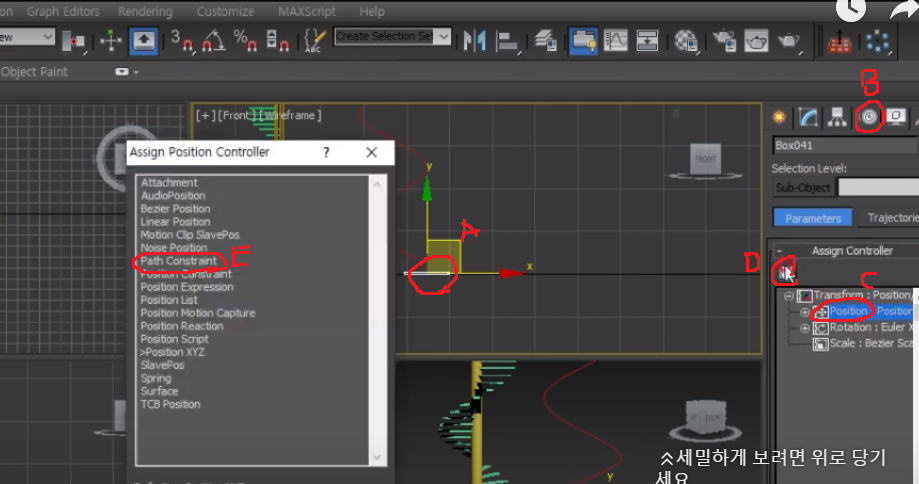
오브젝트(A)를 선택후 컴맨드패널의
모션(B)선택후 포지션(C)선택후(D)
부분의 아이콘을 클릭합니다.
그러면 Assign Position Controller창이
뜨는데 여기서 Path Constraint(E)를
선택합니다.
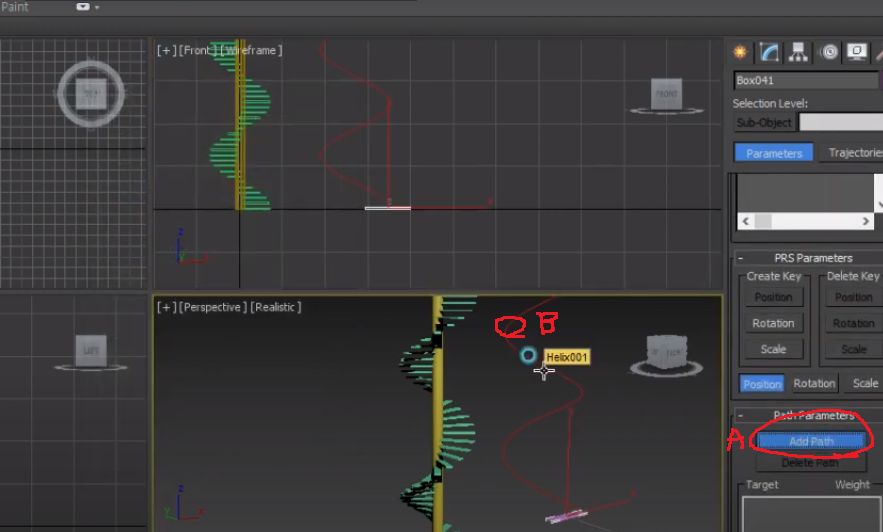
그런다음 하단부분 메뉴에서 Add Path를
클릭후 경로(B)로 사용될 개체를 선택
합니다.
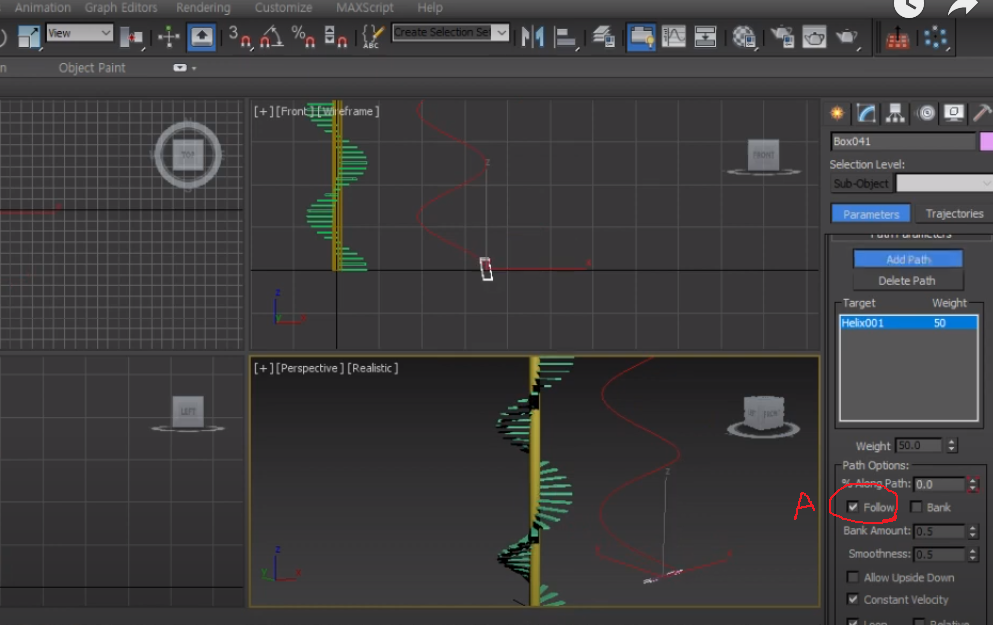
그러면 오브젝트가 경로에 붙으면서
경로 방향에 따라 방향이 바뀌는데
여기서 Follow를 체크해줍니다.
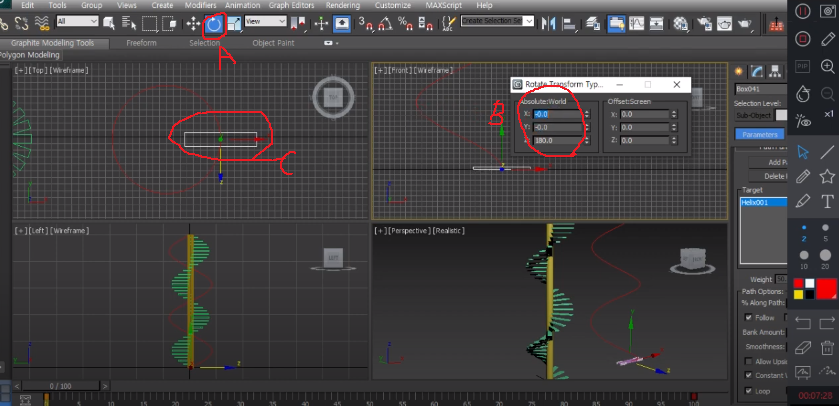
그다음 계단으로 사용될 개체를
처음 시작방향에 맞추기위해
상단메뉴의 회전도구(A)를 마우스
오른쪽클릭해서 뜨는창에서
절대각도를 이용해 수평 수직을
정확하게 맞춥니다.
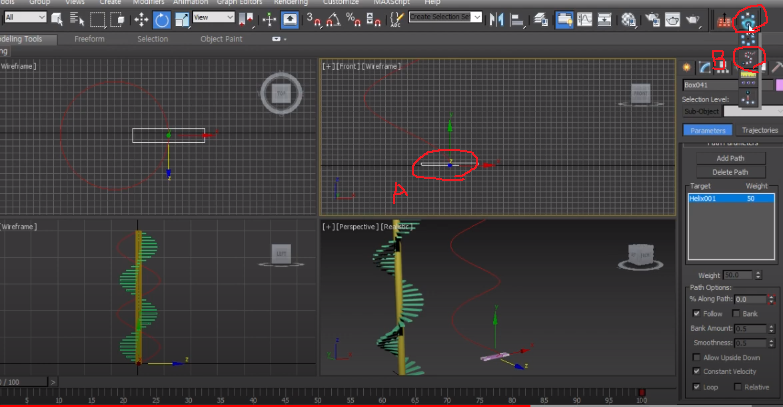
그런다음 오브젝트(A)를 선택하고
우측의 배열아래에 있는 스냅샷
아이콘을 선택합니다.
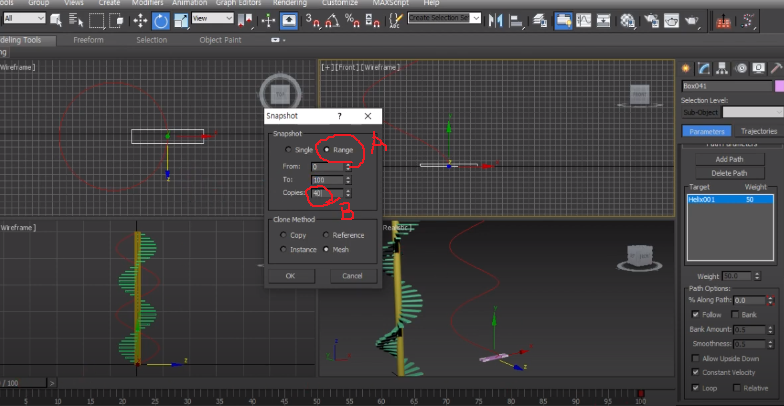
선택후 뜨는 창에서 범위 Range(A)
를 선택하고 계단갯수(B)부분에
수치를 입력합니다. 여기서는40을
입력했습니다.

OK버튼을 누르시면 위와 같은
경로를 따라 배치된 형태를
확인하실수 있습니다.
-감사합니다.-