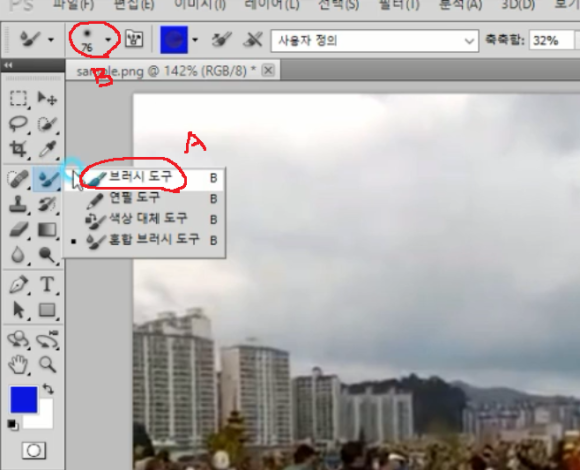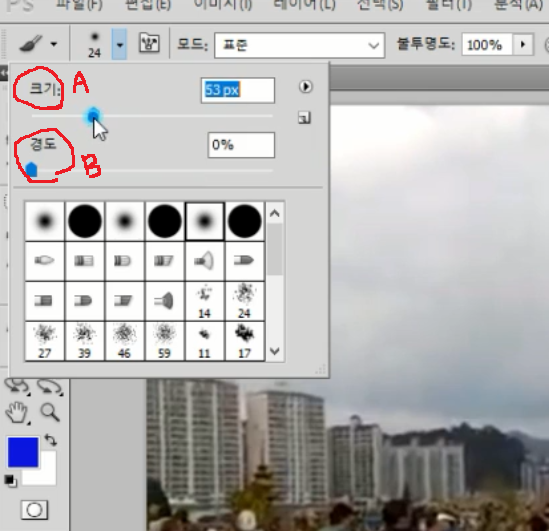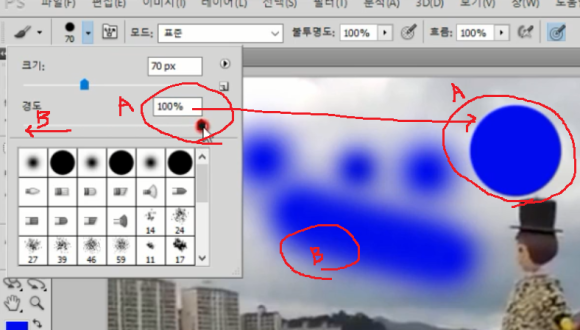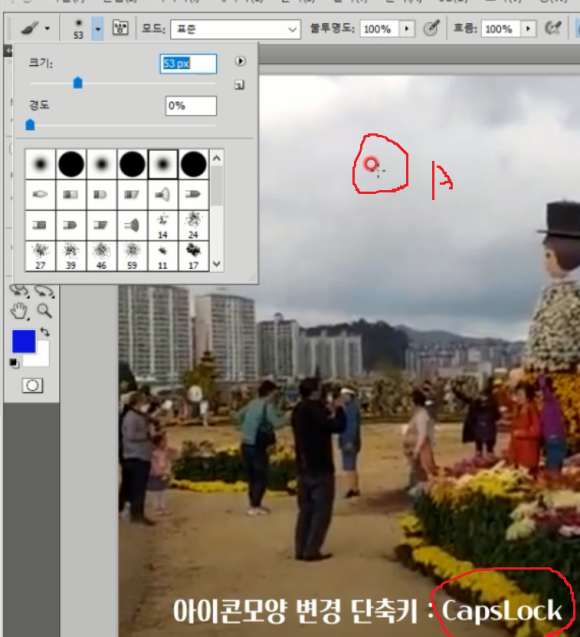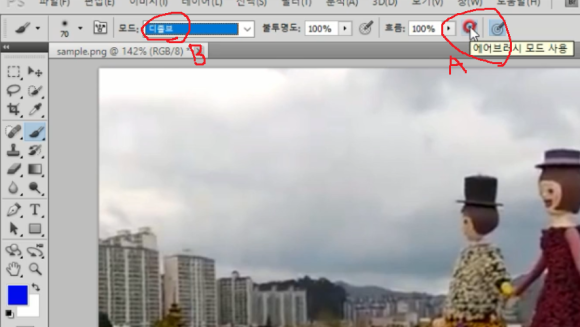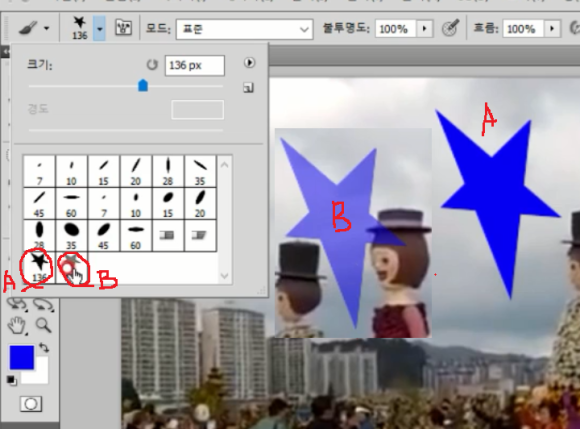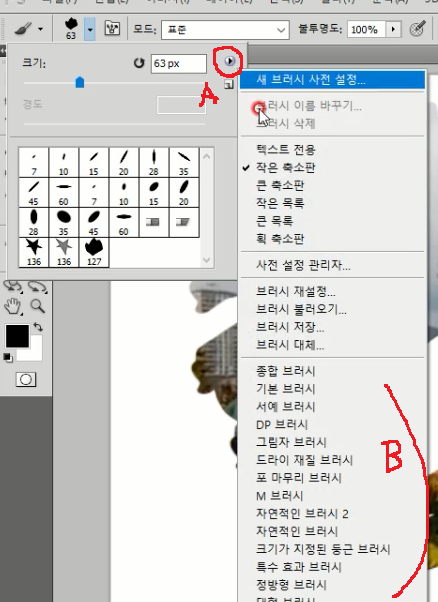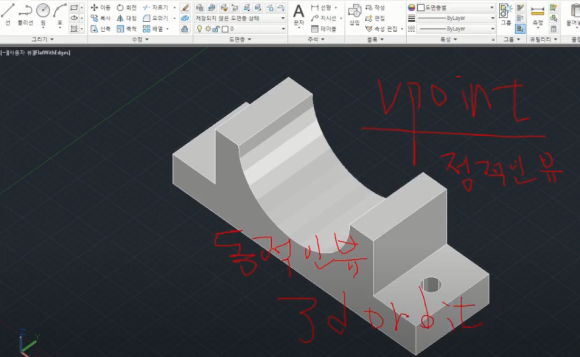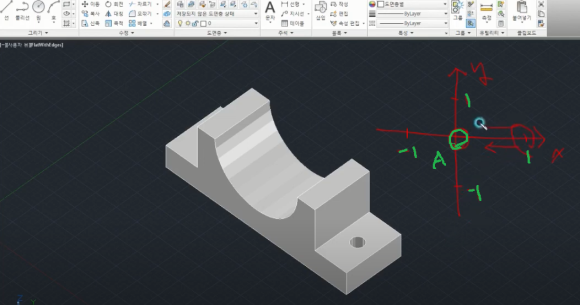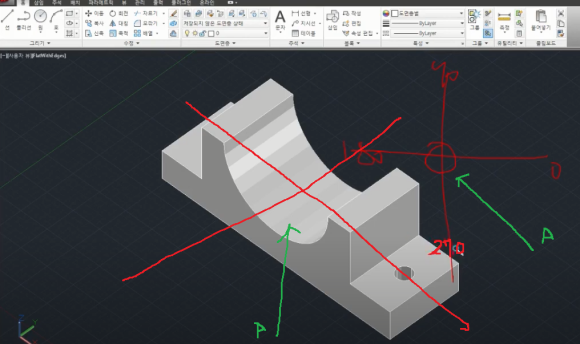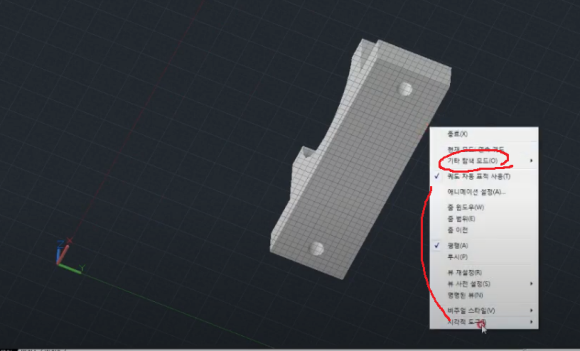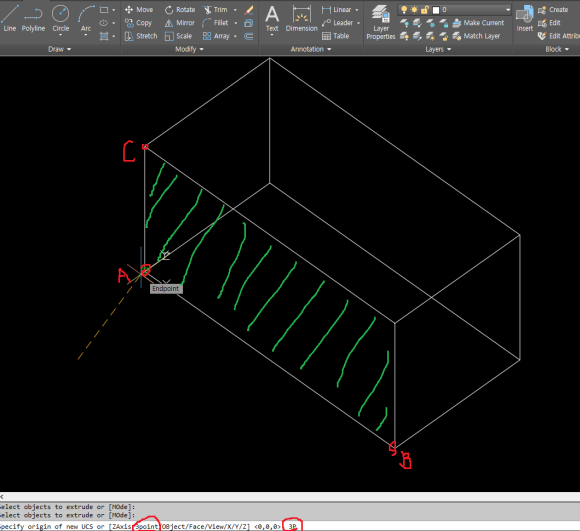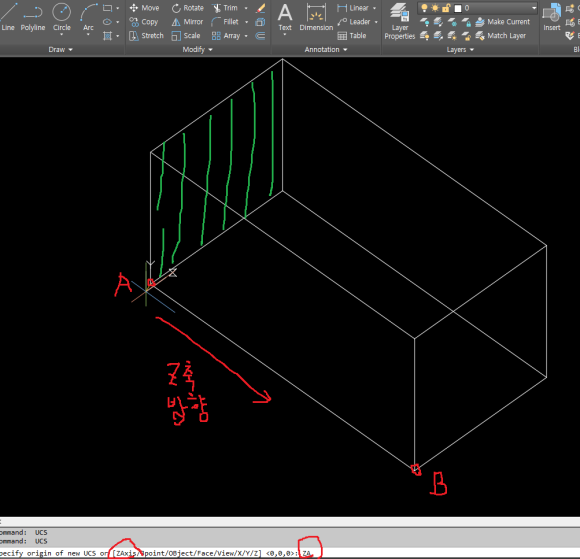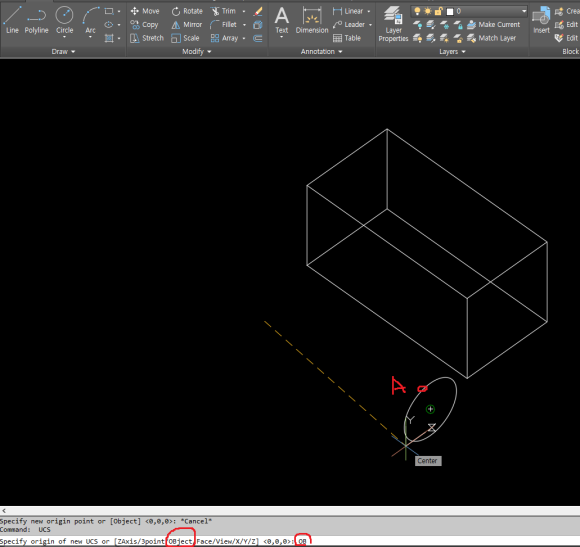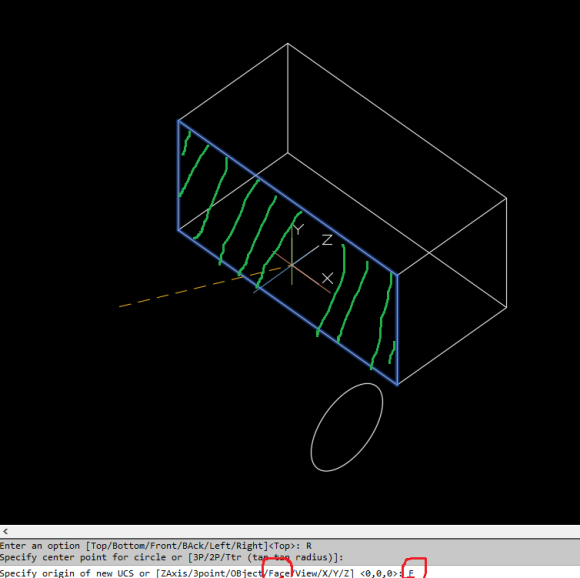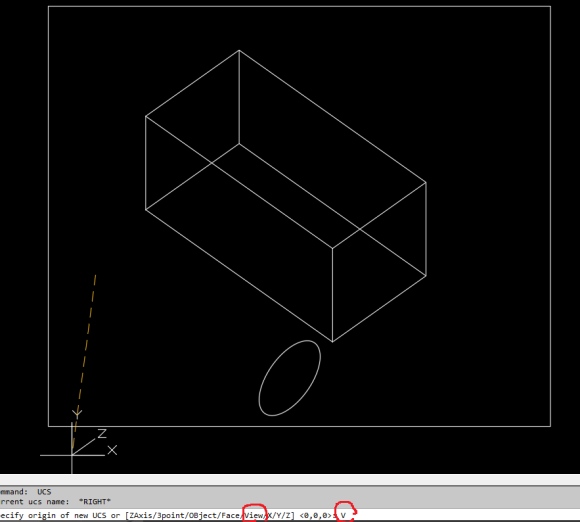오늘은 인벤터 2D에서 패턴 즉 배열
작업중 배열된 개체중 일부를 삭제하려고
해도 지워지지가 않고 편집이 되지 않는
경우 해결방법에 대해 알아보겠습니다.
인벤터에도 캐드와 마찬가지고 패턴
에는 행열패턴과 원형패턴 두가지가
있습니다.
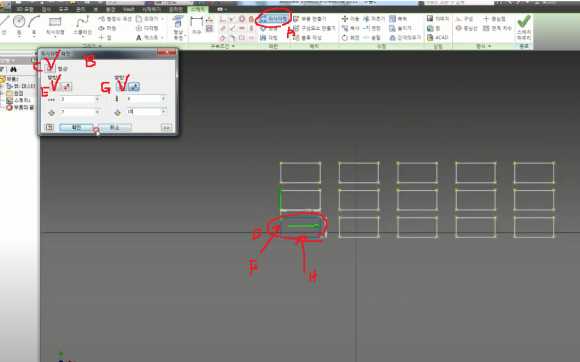
위의 그림은 행열패턴인데 리본메뉴의
직사각형패턴(A)을 클릭하면 창이 뜨는데
여기서 형상(C)를 클힉후 사각형물체(D)를
선택한다음 방향(E)를 클릭후 Y방향의선(F)
선택하고 다시 방향(G)를 클릭하고 X방향선
(H)를 선택해주고 그아래 생성될 갯수와
간격을 지정해 줍니다. 만약에 이상태로
확인(0K)버튼을 누르면 행열패턴이 생성
되지만 문제는 편집이 되질 않습니다.
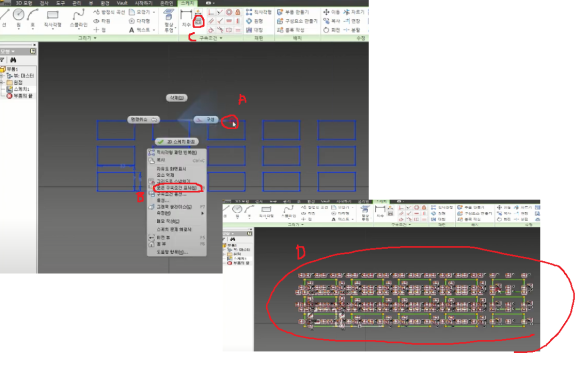
이유를 확인해보면 위 그림처럼 개체(A)선택후
마우스오른쪽클릭해보면 나타나는 팝업메뉴
에서 모든 구속조건표시함(B)을 선택하든지
아니면 생성된 모든물체 선택후 리본메뉴의
(C)부분을 클릭해보면 (D)부분에서 보시면
모든 물체에 구속조건이 있는것을 확인
하실수 있습니다.
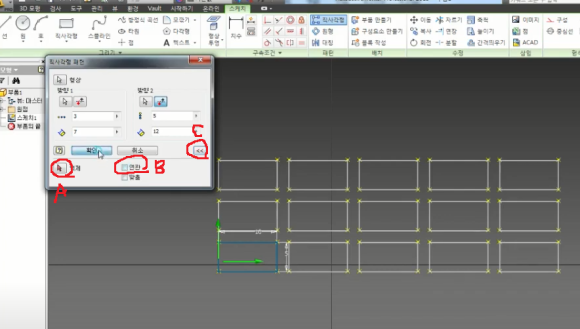
그래서 패턴생성시 확인 버튼 누르기 전에
반드시 우측하단(C)를 클릭후 나타나는
부분에서 억제(A)를 이용해서 생략될 물체
를 선택하던지 아니면 연관(B)부분의
체크를 해제하고 확인(OK)버튼을 누르셔야
됩니다. 되도록이면 연관부분 체크를 해제
하고 하시는게 좋을 듯합니다.
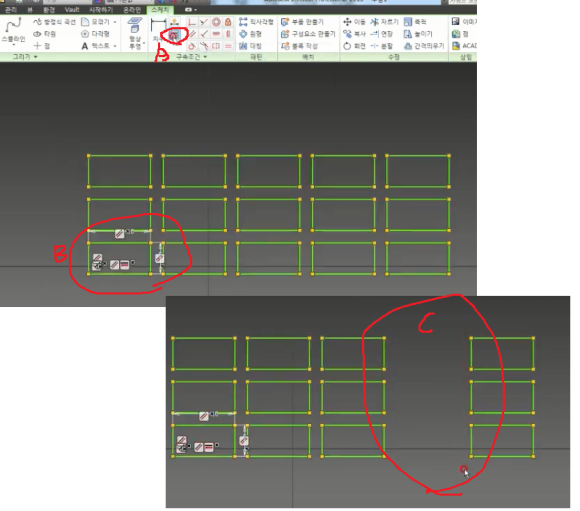
그러면 앞에 방법으로 구속조건 보기를
해보면 (B)부분만 구속이 걸린것을 볼수
있습니다. 그러면 (C)부분처럼 일부분을
삭제하던지 편집이 가능해집니다.
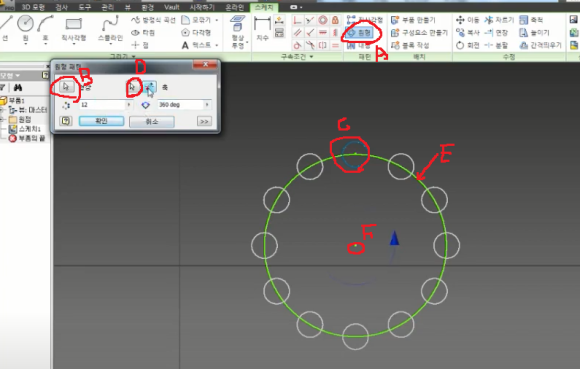
위 그림은 원형패턴 입니다.
리본메뉴의 원형패턴(A)을 클릭후 나타나는
창에서 형상(B)를 클릭후 개체(C)를
선택하고 축(D)를 클릭후 원(E)나 또는
중심축(F)을 선택해주고 나타낼 갯수와
각도를 지정해 주시면됩니다.
위의 그림은 갯수12개와 한바퀴 360를
지정해서 즉 360도에 12개가 생성된
것을 볼수 있습니다.

360도 일때는 방향에 의미가 없으나
360도보다 작은각도들 즉 위그림처럼
180도로 지정하면 (A)부분을 클릭해서
(B)부분처럼 생성될 물체의 방향을
바꿀수 있습니다.
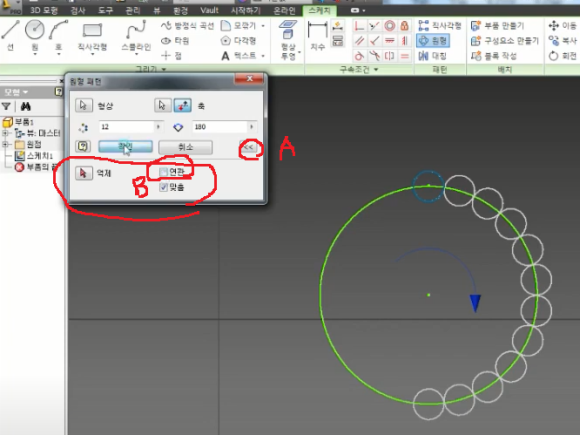
직사각형 즉 행열 배열과 마찬가지로
개별 편집을 위해서는 (A)부분을 클릭해
나타나는 부분에서 반드시 연관(B)을
체크를 해제 하시면 됩니다.
유투브 설명영상 클릭해보세요
-감사합니다.-