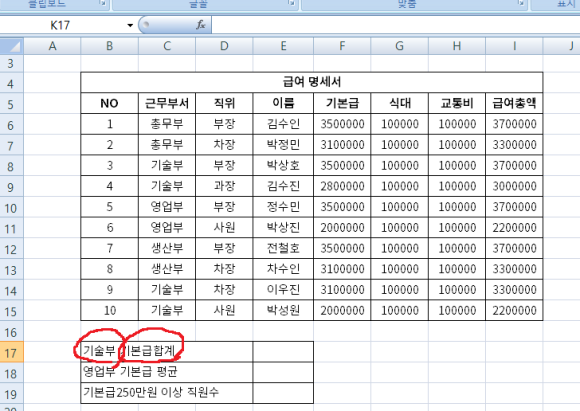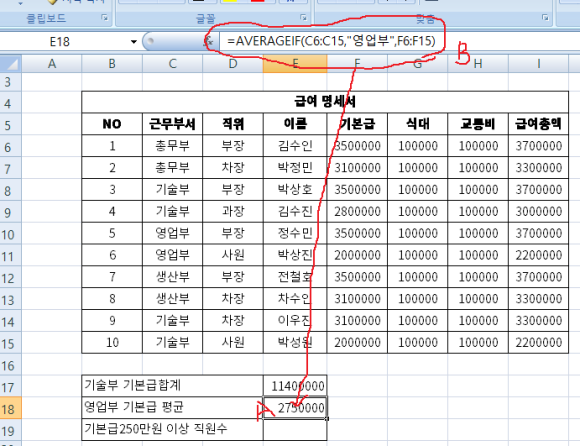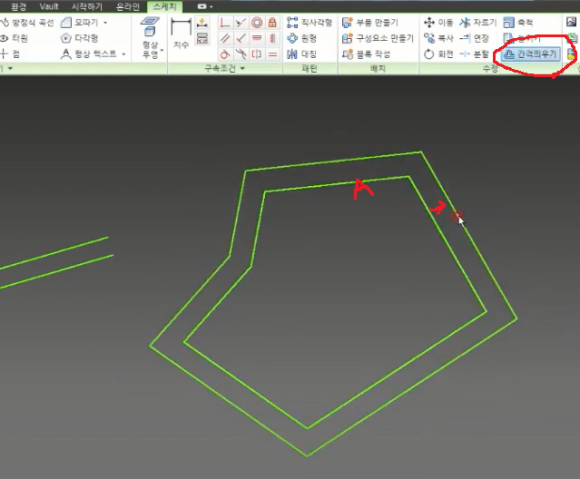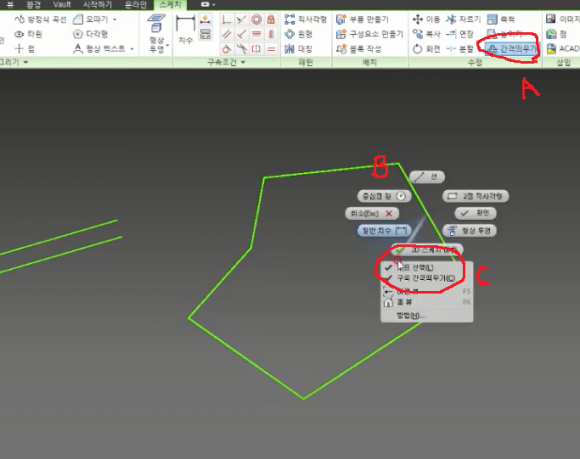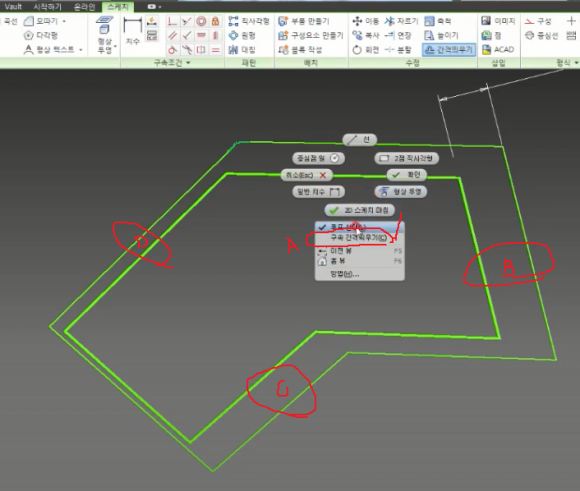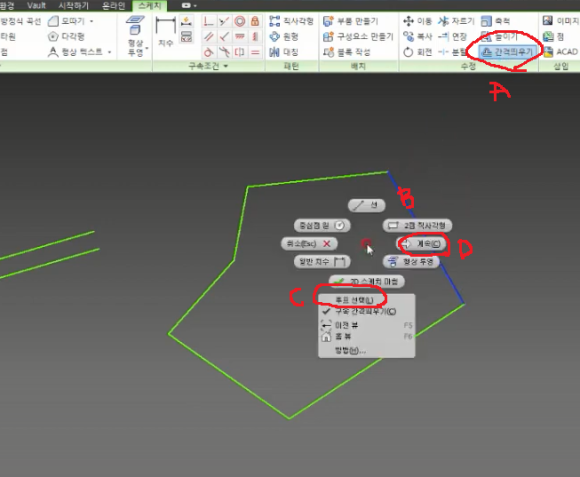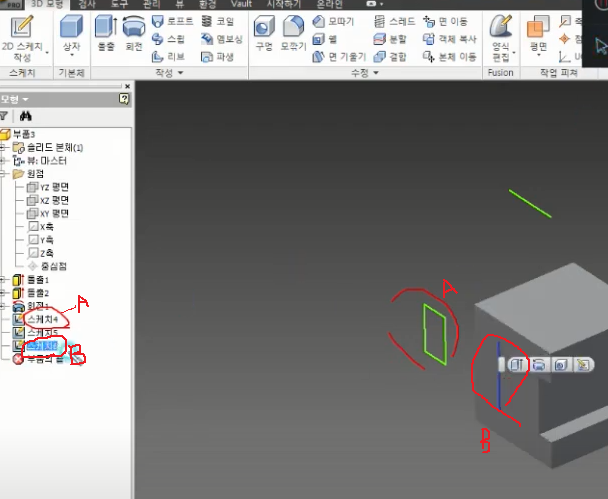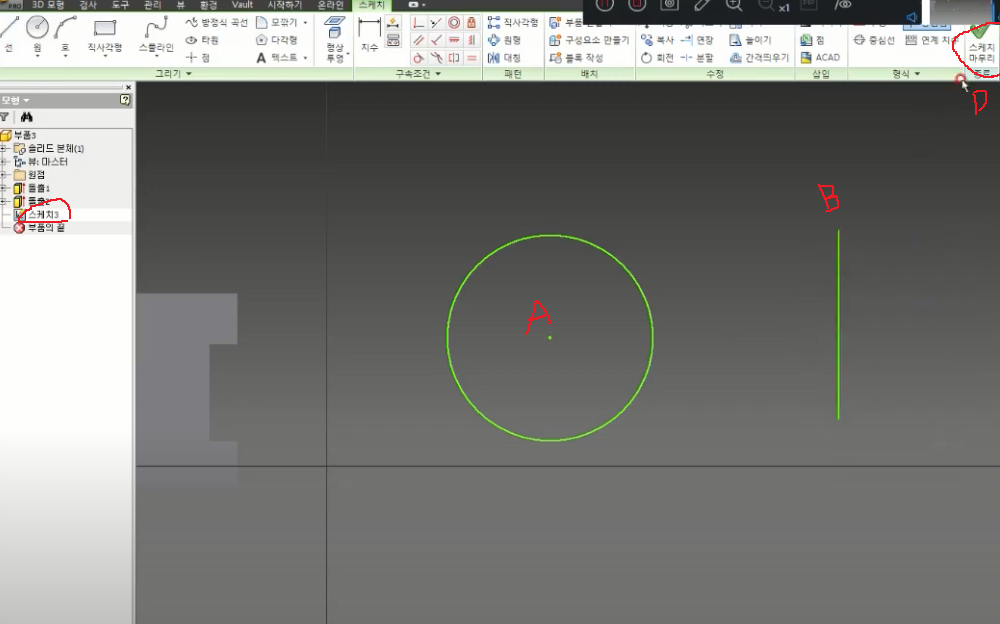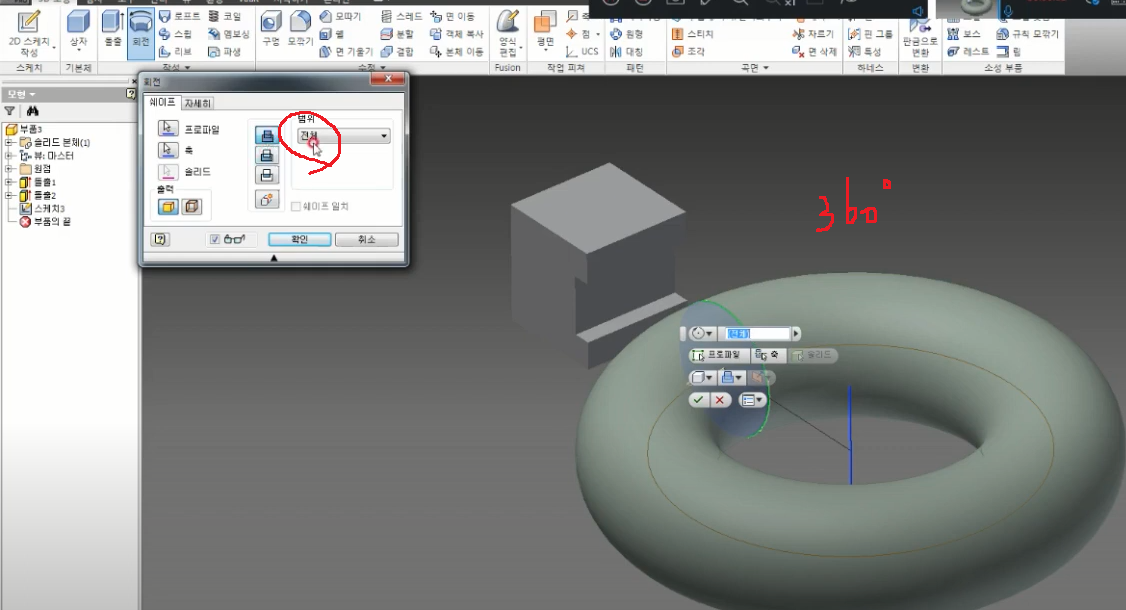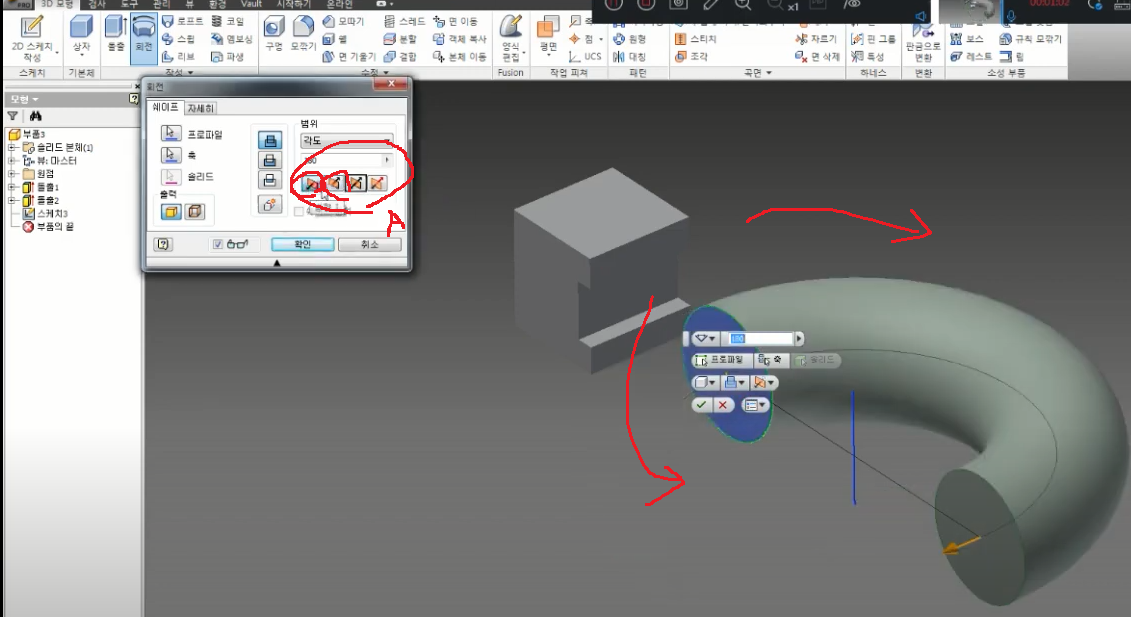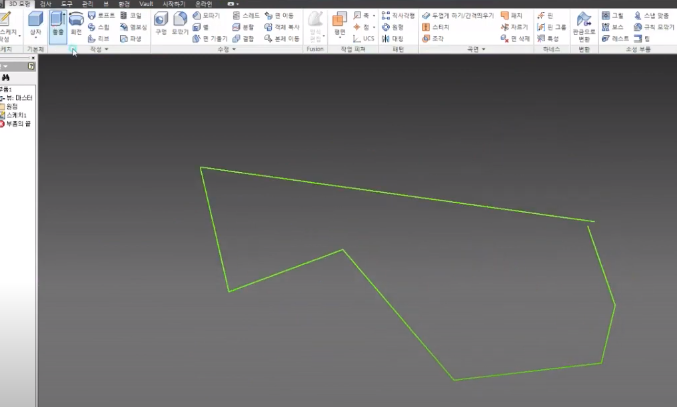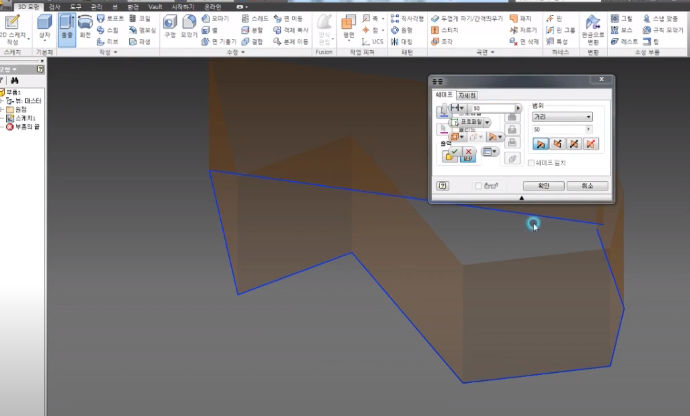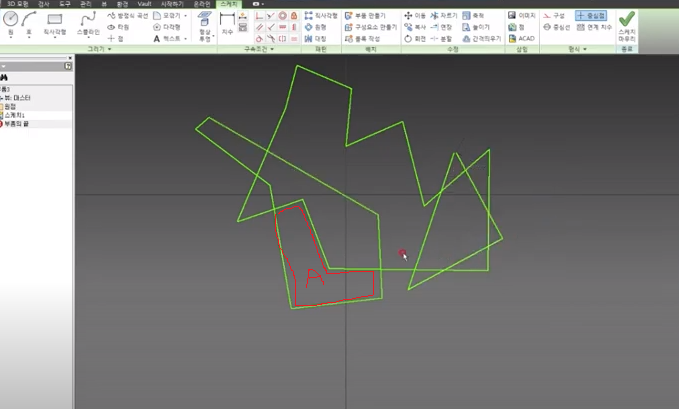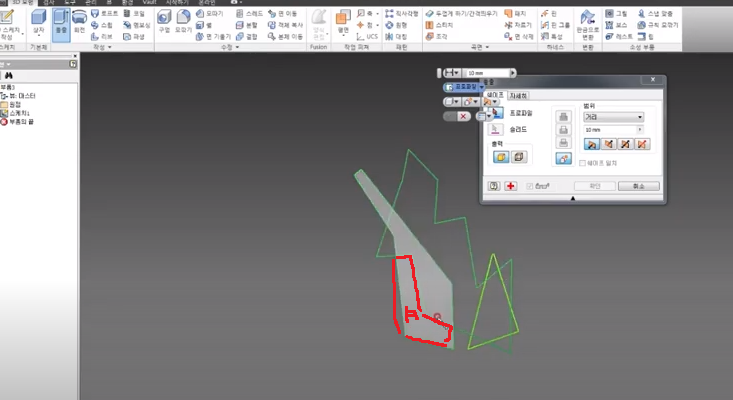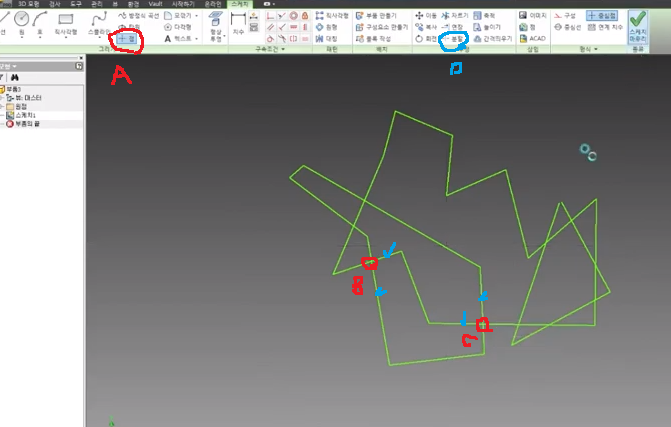|
| 구독신청~ 알림설정~ 좋아요~ 감사합니다. |
뒤에 *등,*위... 이런 문자표시 하는
방법에 대해 알아봅니다.
일단 순위 결정하는 함수는 전에도
포스팅 했지만 RANK함수 입니다.
예를 들어
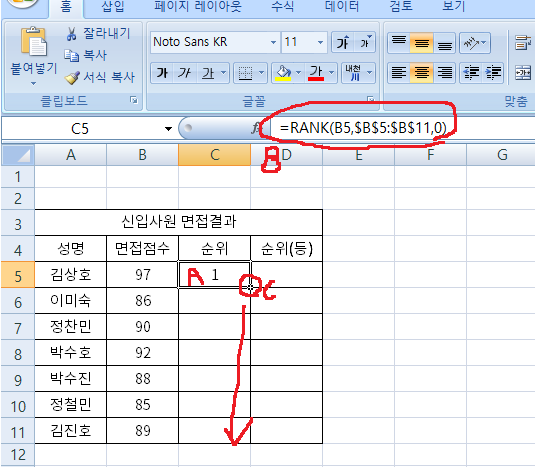
C5셀(A)클릭후 =RANK(B5,$B$5:$B$11,0)
을 입력합니다.참고로 함수식 맨위의 0은
내림차순 이고 1인경우는 오름차순 입니다.
일단 입력하면 순위가 결정되는데 여기서
자동채우기핸들(C)부분을 클릭해 아랫방향
으로 드래그합니다.
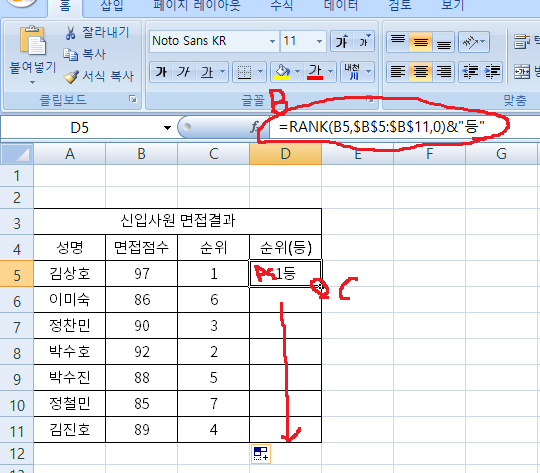
그런데 그림에서 보시다시피 순위만
표시됩니다 그래서 이번에는 D5셀을
클릭후 =RANK(B5,$B$5:$B$11,0)&"등"
이와 같이 입력합니다.
위의 순위구하는 함수식은 동일하고
식 뒤에 기호 & 를 입력하고 문자가 들어
가야하므로 "등" 을 입력해 줍니다.
즉 수식과 문자를 연결하는 역할을
하는 기호가 & 기호 입니다.
마찬가지고 우측하단 자동채우기핸들을
클릭후 아랫방향으로 드래그하면
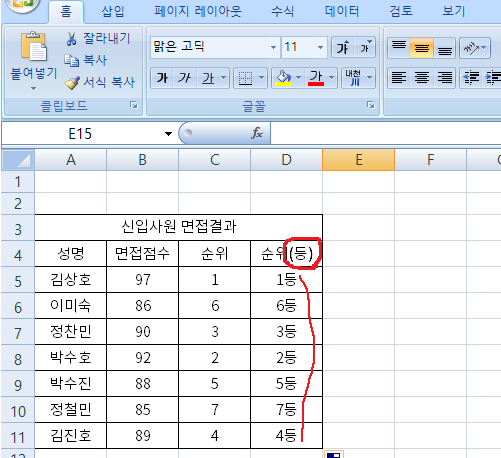
등이 표시된것이 보이실 겁니다.
&기호 뒤에"위" 이렇게 입력하면
1위,2위... 이렇게 표시될것 입니다.
따라서 연결표시하는 기호는 & 라는거
잊지마세요.